How to Use Tableau to Visualize Spotify Music
With Tableau, you can visualize the insights you have designed about the favorite artists and brands. Go through the process given below to find out how to get the most recent Spotify chart data and use Tableau to analyse it.
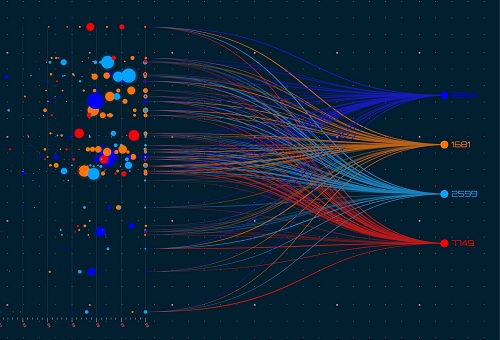
Here’s How to Use Tableau to Visualize Spotify Music
Connect to Spotify Data
- Purchase the Data:
- Go to the spotifycharts.com/regional for downloading the data from Spotify Top Charts
- Choose the Top 200 or Viral 50 option, which depends on the purpose of the analysis.
- If you want to get the top tracks or trending tracks, then select the Top 200.
- Start using the pull-down menu to filter by a particular country or choose the Global option.
- It will show you the menu list of all the available countries.
- You need to focus on the Global data so that you will get to know about the listening habits of the country.
- Select the Daily or Weekly data option.
- You can select the Daily option for the analysis purpose.
- Go to the data pull-down for choosing the current date.
- Press on Download to CSV. It is located on the upper right side of the screen.
- Place it into the Tableau
- Go to Tableau.
- Choose the Text file.
- It is located on the Connect panel.
- Go to the Spotify CSV which you have already downloaded.
- Pull the Spotify _Daily_ Streaming CSV into the Canvas.
Here is how you can see the most famous songs:
• Make a new sheet.
• Start adding the SUM to rows.
• After that, track URL to columns.
• Start sorting the songs from the greatest to the lowest.
• You need to enter a name for the track.
• It is given near to the Track URL on columns.
• Hide the Track URL title by pressing on the pill in the columns.
• Uncheck the Show Header option.
Steps to Examine Streams by Country Through the Map in Tableau
• Click twice on the Country column located in the Data Panel.
• Tableau tells that it is the geographical column which placed the data on the map.
• Pull the Streams column into the color for creating a map.
• The dark color shows more than one streams.
• But the light color shows less than two streams.
• You will get the unknown values by going to the end right-hand side of the screen.
• Click twice on the error notification to remove data.
• Start using the filter to get the Global column.
Steps to Stream Songs or Artists
• Start adding the Week to rows.
• Also, add the SUM to columns.
• You need to filter the Global data.
Steps to Put the Songs and Artists Together
• Start creating the dashboard.
• Pull the sheets which you have made for the “Most popular artists”, “Most popular tracks”, and also the “Streams over time” with the map located into the dashboard.
• Choose the Use as a Filter option.
• At last, you need to modify the colors of the Spotify.
• Choose the Format option.
• Press on the Dashboard to format the colors option.
• Click on the gridlines option.
Aida Martin is a Microsoft Office expert and has been working in the technical industry since 2002. As a technical expert, she has written technical blogs, manuals, white papers, and reviews for many websites such as office.com/setup.
Comments
Post a Comment