How to Send and Receive Texts from Your Windows PC
Want to send and receive texts on large screens? It is convenient to text from a computer, especially when you are at work. There are a number of apps that allow you to send and receive texts from your computer. Go through this article to know how to send and receive texts from your Windows PC.
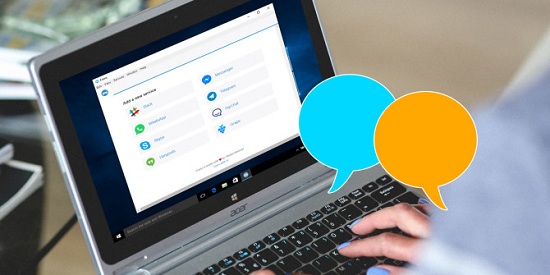
Steps to Send and Receive Texts Through Pinger Textfree Web
Pinger Textfree Web is a site which provides you a phone number and email ID for using it. You can start using the given account to send and receive texts. Here are the steps are given below to complete this procedure through the Pinger Textfree Web:
• When you log in to the Pinger Textfree Web account, you have to provide a correct pin code.
• After that, select any phone number to link with the account.
• You should have a phone number to verify the account.
• After verifying the account, you can start this procedure.
• You can use Pinger Textfree Web from Windows PC, Mac, iPhone, Android, or Tablet.
• You will see your phone number to the left-hand side and press on it so that the text menu gets open on your screen.
• Enter the message in the given box.
• Enter the recipient name.
• Click on the Send option.
• After clicking on the Send button, the texts successfully get sent from your Windows PC.
Steps to Send and Receive Texts Through PushBullet
• Firstly, you need to start installing the application.
• Log in by entering the Google or Facebook account details.
• Choose SMS by going to the menu list.
• Compose the text.
• Start adding the name of the recipient.
• Send the text from your Windows PC.
• You will receive the text on the Windows notification menu.
• You can give a response to that text by going to the Pushbullet application.
Steps to Send and Receive Texts Through MightyText
• You have to download any web browser for the MightyText application.
• It will work well with the Android devices.
• The MightyText is compatible with the Google Chrome, Mozilla Firefox, Safari, Opera, and Internet Explorer browser.
• After installing the MightyText application, login in by entering the email address, and password registered with Google.
• Now, the authorization web page opens on your screen, which permits Google to open the MightyText application.
• After completing the steps mentioned above, you will go back to the web browser.
Steps to Send and Receive Texts Through Google Voice
• You need to choose the local phone number in the pin code.
• After that, log in to the Google Voice account.
• After completing the logging in the process of Google Voice. You will take back to the common interface which resembles a Google application.
• On the left-hand side of the common interface, you will find the option to send the text from your Windows PC.
• Press on the Text, and you will get the context menu on the screen, which let you add the name of the recipient.
• Enter in the text.
• After that, click on the Send button for sending a text from your Windows PC.
Aida Martin is a Microsoft Office expert and has been working in the technical industry since 2002. As a technical expert, she has written technical blogs, manuals, white papers, and reviews for many websites such as office.com/setup.
Comments
Post a Comment