How to Disable Secure Boot on Asus
On most Asus motherboards, the Secure Boot mode is already turned on as default. Turning on the Secure Boot mode helps you to download the Windows or reboot your system easily. Some models don’t allow users to turn on the Secure Boot mode. Because of this, you have to remove the keys which you have turned on from BIOS. Here’s how to disable Secure Boot on Asus.
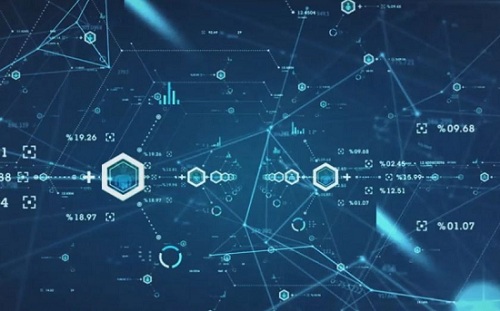
Steps to Disable Secure Boot on Asus Using Command Prompt
• Place the compact disk of Windows or connect in the USB stick.
• After that, start rebooting your system in the Unified Extensible Firmware Interface mode.
• After opening the setup, click on the Shift and F10 keys together.
• It will open a Command Prompt on your screen.
• Start using the diskpart command for using the disk partition tool.
• Permit it for doing any changes in the system.
• Start using the listdisk command for finding and getting the menu list of the disk format.
• Choose the drive which you want to format and change into the GUID Partition Table.
• You need to do this procedure by entering the below-mentioned command: <type the disk number here>, clean (this command wipes the disk), convert gpt (this one converts it to GPT).
Steps to Disable Secure Boot
• Connect the USB drive into the PC.
• Go to the Start option.
• Start the booting process of the system.
• After the rebooting process gets completed, click on the Delete key on the system keyboard for typing the BIOS in the given field.
• All this procedure depends on the model you are currently using.
• You have to click on any other key.
• Go to the Advanced Mode.
• Click on the F7 key provided on the system keyboard.
• But, you will get various models with the keyboard shortcuts.
• Go to the Boot column.
• After that, go to the Secure Boot menu.
• Choose the UEFI mode option by going to the OS Type column from the pull-down list.
• Go to the Key Management menu.
• Choose the Save Secure Boot Keys option.
• Press on the Enter button.
• BIOS will save the DB, DBX, KEK and PK keys together into the USB drive.
• You have to remove the Platform button.
• This button will turn off the Secure Boot option.
• Don’t remove any other buttons.
• For saving the settings and closing the BIOS, click on the F10 keys provided on the system keyboard.
• This key starts restarting the system.
• Wait until the rebooting system gets completed.
Turn On the Secure Boot
• Connect the USB drive into the computer.
• Open the Start menu.
• Choose the Restart option by going to the Power menu.
• After the system begins its rebooting process, click on the Delete key on the system keyboard for typing the BIOS.
• Click on the F7 keys to click on the Advanced mode column by going to the BIOS menu.
• Go to the Boot column.
• Then, go to the Secure Boot column.
• Go to the OS Type column.
• Click on the Unified Extensible Firmware Interface mode by going to the pull-down menu.
• Go to the Key Management option.
• Go down to the Load Default PK option.
• Choose the UEFI mode by going to the pull-down list.
• Go to the Key Management option.
• Go down to the Load Default PK option.
• After that, click on the Enter button.
• Press the OK button.
• Go to the UEFI Secure Variable option.
• Press on the OK button.
Aida Martin is a self-professed security expert; she has been making the people aware of the security threats. Her passion is to write about Cyber security, cryptography, malware, social engineering, internet and new media. She writes for McAfee security products at mcafee.com/activate.
Hey ya, I’m actually joyful I’ve found this information. Today bloggers publish just about gossips and internet and this is really Helpful. A good blog with exciting content, that’s what I need. Thanks for making this web site, and I will be visiting over again. Visit௹☞ telstra webmail ☞ best Plumbers near me ☞ norton setup ☞ office.com/setup ☞ office.com/setup | Norton Account
ReplyDelete