How to Fix Excel Document Not Saved Error
Many users of MS Excel are reporting Excel document not saved error on their system. They are also facing this problem where documents are not saving at all after trying so many times. If you are one of them, then go through the instructions mentioned below to fix this issue.
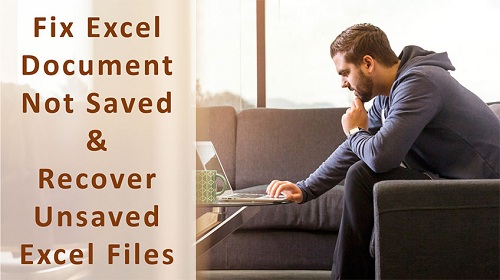
Before we follow the methods to fix this issue, start saving the current Excel file on the system with the dummy file. This procedure will save the file contents and after that, move to the steps to fix this issue. Ensure that you’re already signed in to the admin account.
• Go to the empty Excel file.
• Return to the Excel file which is showing “Excel document not saved” error.
• Click on the Control and C keys together.
• It will start copying all the contents of your Excel file.
• Go back to the Excel file, which is a dummy file.
• Press on the upper left-hand side of the cell.
• Click on the Control and V keys together.
• It will start copying all the contents.
• Press on the File option.
• Press on the Save As option.
• Choose the local folder.
• This folder will be in the hard drive of your system.
• Once you have stored that Excel file into that folder, follow the troubleshooting steps.
Steps to Fix Excel Documents Not Saved Error
• Check Permissions
1. Click on the Windows and E keys together.
2. Return to the previous page.
3. Go to the directory where the local folder is situated.
4. You need to right-click on that local folder.
5. Choose the Properties option.
6. Go to the Security option.
7. Press on the Advanced option.
8. This option is located at the end of the display.
9. Press on the Change option.
10. This option is located in the preceding display.
11. It is located on the right-hand side of an owner value.
12. On that window, you can change the admin of that folder by going to the system account.
13. Press on the Advanced option.
14. Press on the Find Now option.
15. The menu list will be located at the end of the display.
16. Choose the account.
17. Click on the OK button.
18. Return to the small menu.
19. Click on the Ok option once again.
20. Go through the option “Replace owner on sub containers and objects.”
21. Make sure that the entire files and folders inside the folder start changing their admin.
22. Go through the “Replace all child object permission entries with inheritable permission entries from this object” option.
23. Exit the Properties menu.
24. Click on the Apply option.
25. Go to the security option.
26. Press on the Advanced option.
27. Press on the Add option located at the end of the display.
28. Press on the Select principle option.
29. Go through all the permission.
30. Click on the OK button.
31. Go through the line “Replace all child object permission entries with inheritable permission entries from this object option.
32. Click on the Apply option.
• Open Excel in Safe Mode
1. Click on the Windows and R keys together.
2. Click on the Enter option.
3. Now, Excel will open in the Safe mode.
Aida Martin is a Microsoft Office expert and has been working in the technical industry since 2002. As a technical expert, she has written technical blogs, manuals, white papers, and reviews for many websites such as office.com/setup.
Comments
Post a Comment