How to Send a Gmail Message with a Different Date
Sometimes users wish to change the date of the email so that it shows that the email was sent at a previous date. You can complete this procedure by creating the SMTP server and using the inspect element to modify webmail. Follow the instructions mentioned below to complete this procedure on your computer.
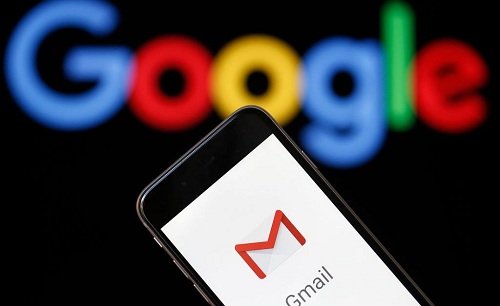
Steps to Send a Gmail Message with a Different Date
• You need to right-click on the block provided on the desktop on your Windows 10 PC.
• Choose the “Adjust date or time” option.
• Start changing the date as per your wish.
• Press on the Ok button.
• You need to write and send the email to the selected contact.
Steps to Create the SMTP Server
• Purchase the updated version of hMailServer.
• After that, start the downloading process of the hMailServer.
• Open the installer.
• Agree on the default values
• You need to make a note of the admin password which you select because later on, you will have a requirement of this.
• Press on the Finish option for completing the installation process of the hMailServer.
• By going to the hMailServer interface, press on the localhost.
• After that, press on the Connect option.
• Type the password.
• Press on the Domains option.
• Press on the Add Domain option.
• Type the name of the domain.
• Press on the Save option.
• Press on the name of the domain listed in the menu list of all the available domains.
• It is located on the left corner of the hMailServer interface.
• After that, press on the Accounts subfolder.
• Press on the Add option.
• Type the account details for your Gmail account which you want to make on the domain.
• If you’re going to set up the actual mail transfers, you will find the details from the ISP with which you have linked the domain.
Steps to Use Inspect Element to Modify Webmail
• Firstly, go to the email which you wish to customize in the Gmail account.
• You need to right-click on the date which is showing on the screen.
• Choose the “Inspect” option by going to the pop-up menu.
• You need to double-click on time given below the “gridcell.”
• It is located in the Element Inspector.
• Start changing the message to that date and time on which you want to show the email.
• Now, the message automatically gets changes.
• After that, press on the Return option.
• You need to start trimming the snapshot which you have taken to display the email with the customized date.
Aida Martin is a self-professed security expert; she has been making the people aware of the security threats. Her passion is to write about Cybersecurity, cryptography, malware, social engineering, internet and new media. She writes for Norton security products at norton.com/setup.
Comments
Post a Comment