How to Fix VBA Error 400 on MS Excel?
Excel Macro provides a set of commands, and actions directly operated by the particular VBA code. Excel Error 400 appears if the Macro crashes or fails while executing the particular set of actions of commands.
When you create Macro Excel having a set of complete actions, and then let it execute automatically for getting the final report or result, sometimes you face an error code 400. It’s the VBA code while trying to run your Macro in MS Excel files. You will get only a particular box with OK tab prompting on the screen.
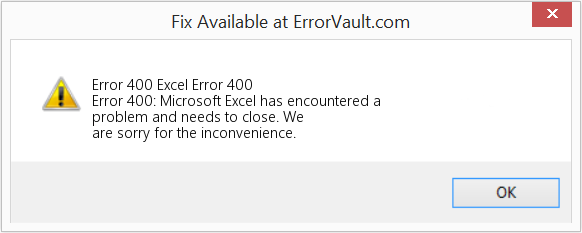
You don’t need to hesitate a bit as we have concluded some methods to fix the error code 400. These will help you to solve the issue.
Indication of Arising Error Code 400
It crashes the active and currently running program or application window. It restricts your Excel jobs that you wish to do on your device.
When the error arises on the screen, the PC sometimes crashes with the Error code 400 when the user tries to run the same program while it is running in the background.
Once you face the error 400 code, the Windows starts to run sluggish and thus responds slowly as compared to usual operations primarily in the operations of keyboard and mouse.
Error code 400 freezes the device for a few seconds at a time.
Reasons for Arising Error 400 Alerts
This error message arises on the screen due to the program installation. It usually appears on the startup, the shutdown of the device and also prompts even the installation process of the latest edition of OS. You have to detect the actual cause of the error as there might be various reasons for its occurrence, including malware infection and disk or program corrupted data.
There are some reasons for arising this error issue on your system:
- Infected download and installation of MS Excel program
- Infected Windows Registry via the updated MS Excel associated software.
- Harmful virus and malware attack on the device or disk storage system including the MS Excel related data files and folders.
- Wrongly or maliciously removed files related to MS Excel.
Note: users are advised to detect the issue of Error code 400 as a specific range of factors can also cause these. They have to troubleshoot every suspicious file to avoid the alert message from prompting on the screen.
Here are the instructions you should follow to troubleshoot the issue of Error code 400 to arise on your device:
Transferring Macros to New Module
- First and foremost, navigate to the menu section of Tools.
- Then, you have to create a fresh module and its related data.
- Now, press the Macro tab and after that, tap the Visual Basic Editor.
- After that, go to the VBA and then hit the Module option located in the Insert menu.
- Next, paste the particular VBA code that you wish to use.
- Navigate to the File menu and then hit the Save Global option there.
- Ensure to remove the older module files and data.
Switching On Trusted Access to VBA
- First and foremost, navigate to the Developer section. In case, it’s not available there, then hit the File tab and then press the Options button. Then, hit the Customize Ribbon section and finally check the Developer mark box.
- Once you have tapped the Developer button, then go to the Code group and navigate to the Developer option.
- Now, press the Macro Security option.
- Choose the option “Developer Macro Settings” and then select the option “Trusted Access to the VBA project.”
Checking Code
It is recommended to check the codes for any huge fault into the directory or files of MS Office. Also, users should check and detect the infected files of Macros as it also helps to troubleshoot various issues.
Users may check these things to remove the glitches and then fix the issues related to MS Excel Error 400
Fixing MS Excel Error 400
- First and foremost, you have to check the registry entries and troubleshoot the data related to it.
- Then, scan your device to remove harmful malware and viruses from the system.
- After that, remove system junk files and corrupted cache data.
- Next, update the PC with the latest System Drivers.
- Now, try to “undo” all the recently made changes to the device through Windows System Restore files.
- After that, uninstall each suspicious application, including the corrupted MS Excel app. Then, reinstall it afresh.
- Next, run the SFC scan to detect and delete corrupted system files.
- Now, install the latest Windows Update OS.
- Finally, run the clean installation for all system files and Windows.
mmorpg oyunlar
ReplyDeleteinstagram takipçi satın al
tiktok jeton hilesi
TİKTOK JETON HİLESİ
Sac Ekim Antalya
TAKİPÇİ SATIN AL
İnstagram Takipçi Satın Al
metin2 pvp serverlar
Instagram takipçi satın al
Tül Perde Modelleri
ReplyDeletenumara onay
Mobil Odeme Bozdurma
nft nasıl alınır
ankara evden eve nakliyat
trafik sigortası
dedektör
web sitesi kurma
Aşk Romanları
smm panel
ReplyDeletesmm panel
iş ilanları
İNSTAGRAM TAKİPÇİ SATIN AL
hirdavatciburada.com
www.beyazesyateknikservisi.com.tr
SERVİS
TİKTOK HİLE
ümraniye arçelik klima servisi
ReplyDeleteüsküdar mitsubishi klima servisi
maltepe vestel klima servisi
kadıköy vestel klima servisi
tuzla bosch klima servisi
tuzla arçelik klima servisi
çekmeköy samsung klima servisi
çekmeköy alarko carrier klima servisi
kartal lg klima servisi