How to Adjust Mouse Sensitivity in your System
With the evolution of other gadgets, the mouse has also become more advanced. Many types of the mouse are available, some with a unique design and some with amazing capabilities. Although today’s mouse has a superior sensor, mouse sensitivity settings matter too. If you have a good mouse, but it does not work as expected, then you should once check and adjust its sensitivity settings. Here is how you can adjust mouse sensitivity in your system.
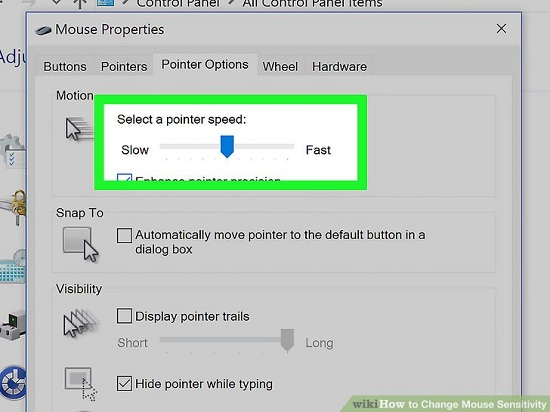
Adjusting mouse sensitivity in Windows computer
In the recent version of Microsoft Windows, you can quickly access and change mouse sensitivity setting. You can find the mouse settings in the settings app or control panel of your system. Here is how.
1. Use ‘Windows’ logo button of your keyboard or click the same on your desktop. Simply you have to open the start menu.
2. In the start menu, click on the ‘Cog’ icon. You’ll find it near the left edge of your screen, clicking it will open the settings app.
3. Now, click on the ‘Devices’ option.
4. Under devices, click on ‘Mouse’ (third option) in the left column.
5. Navigate to the Related Settings section and open ‘Additional mouse options’ from there. This brings out the Mouse Properties window on the screen.
6. By default the Buttons tab will be opened, you have to switch to ‘Pointer Options’ tab.
7. Under Motion heading you’ll see a slider, click and drag the button in the slider to adjust the pointer speed. If your mouse pointer is working slowly, then move it toward the right (Fast) or vice versa.
8. If the mouse pointer still moves too fast, make sure to uncheck the box before “Enhance pointer precision.” This option is just below the pointer speed adjusting slider, disabling it will stop your pointer from moving quickly.
9. Now, test the pointer speed if still, it is uncomfortable, use the slider and adjust it to the most comfortable speed for you.
10. When you’re satisfied with the pointer motion, click on the ‘Apply’ button and then hit ‘OK.’
Doing this will save the changes, and now your mouse will work as you want it to.
Adjusting mouse or trackpad sensitivity in Mac computer
You can change both trackpad’s as well as mouse sensitivity in Mac. This is simple; here is how.
1. Click the ‘Apple’ icon near the upper left corner of your Mac’s display.
2. Click on ‘System Preferences..’ (Second option) in the popup menu.
3. Now, select ‘Mouse’ if you’re using a connected mouse, or click on ‘Trackpad’ if you’re using a Mac laptop.
4. Open the ‘Point & Click’ tab from the top. If you’ve selected ‘Mouse,’ then skip this step.
5. Use the ‘Tracking speed’ slider to adjust the pointer speed. Click the slider button left to slow down the speed or move it to the right to increase speed.
6. Now, test the pointer speed if still, it is uncomfortable, use the slider and adjust it to the most comfortable speed for you.
7. When you’re satisfied with the pointer motion, click the red circle ‘X’ button at the upper left corner of the window to quit.
Now, your trackpad or mouse works on your Mac, as you want it to.
Adjusting mouse or touchpad sensitivity in Chromebook
Here is how can you adjust mouse sensitivity in your Chromebook.
1. Open the Chromebook menu by clicking the button located at the lower right corner of the screen.
2. Search for settings and open the first option comes up in the result.
3. Scroll down and go to ‘Devices’ heading, and open ‘Mouse and touchpad’ settings.
4. Now, click and drag the slider of Mouse or Touchpad you’re using.
5. Close the settings.
The changes you’ve made will automatically get saved. Now, work with more comfortable mouse sensitivity on your Chromebook.
Ellen Cooper is a technology enthusiast who loves writing about new advancements and IT threats on a regular basis. Her work focuses on the latest advancements in the realm of technology, social media, and cyber security at norton.com/setup.
Comments
Post a Comment