How to Transfer Data From an Old PC to A New One?
There are different methods for simply setting new PC or shifting files between computers with the help of a cloud storage service, transfer cables, or else external hard drives. Every way has its own advantages as well as disadvantages. Fortunately, each of them is effective.
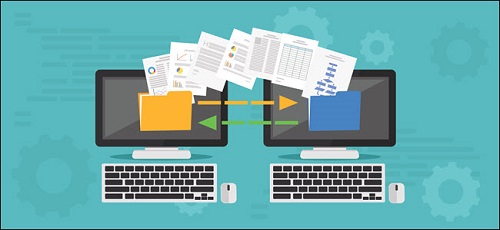
- The method of transferring files from one PC to another with the help of Transfer Cables
Have a look at the given below points carefully.
- You need to ensure two main things. The first thing is that both computers should be switched on. And the second point is that Windows should be working on every computer.
- Then, connect the USB cable to a USB port on the new PC.
- Give time for the new PC’s OS for registering that the transfer cable has been connected.
- Next, connect the USB data transfer cable to the old device.
- After that, choose the Windows Start option. On the Windows 7 computer, look for ‘Windows Easy Transfer’ with the help of Windows search.
- Next, tap on Enter.
- Go through the on-screen instructions of the transfer procedure. You shall require deciding which files you need to transfer from the old device to the new one.
- Lastly, give time to the file transfer to get over. Ensure that both computers are switched on and check the new computer for making sure that each of the data has been shifted.
- The method of transferring data from the external hard drive
Note: Whenever you have copied the files from the old computer, you need to copy them one more time, but to the new computer.
Go through the below mentioned steps properly.
- Firstly, you need to connect the external hard drive to the new computer.
- Then, go to the File Explorer of your new PC and search through the folders to search the place for the received data to be copied.
- After that, go back to the Start Menu.
- Next, launch another File Explorer window. Search ‘Local Disk C:’ symbol for ensuring that there is sufficient available area for your files.
- Then, choose the ‘external hard drive.’ You’ll get it from the new File Explorer window.
- After that, go through the hard drive’s files till you get a folder with the files you wish to have.
- Next, move chosen data from the external hard drive for copying it to the computer.
- Lastly, exit from both the File Explorer windows as soon as your files have been moved.
Aida Martin has diverse interests that range from writing to video games. She has always had a strong passion for writing. She likes to write about games, tech events, security, and whitepapers. Her vast and varied knowledge aided by her supreme writing skills, have made her a powerful writer at mcafee.com/activate.
Comments
Post a Comment