How to Manage Up Next in Apple’s New Music App?
Apple Music Up Next queue is a great way to look at what tunes are coming up on the Music application. It permits you to break the normal shuffle and add a song that you want to listen. So, here are the steps to use Up Next in the Music app.
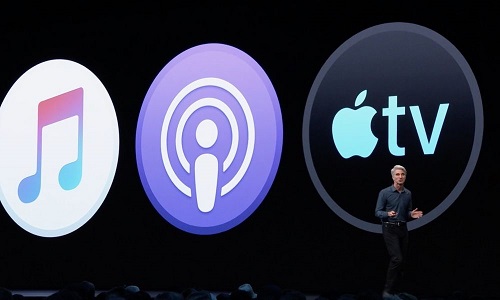
To Instantly Add Music to Up Next from Anywhere
If you want to add music to up next from anywhere instantly, then you need to follow the instructions given below.
- First of all, navigate to the track, album or playlist you would like to add to Up Next.
- After that, you should tap on More tab to the right-hand side.
- Select the Play Next option for adding the song to the forefront of the Up Next list. Or else, tap on Add to Up Next option for adding the track to the last.
To Instantly Play Other Music While Preserving Up Next
You can instantly play other music while preserving Up Next. Here are the instructions given below.
- Get started by locating the album, track, or playlist you would like to listen to instantly.
- After that, you should select the album, track, or playlist to begin playing it.
- Then you have to tap on Keep Up Next to save the existing queue.
To Instantly Clear Up Next from Anywhere
If you want to clear up next from anywhere instantly, then you need to follow the instructions given below.
- To get started, locate the album, track, or playlist.
- After that, you should select the album, track, or playlist to begin playing it.
- Then you have to tap on Clear Up Next from the menu section.
To See the Up Next queue
You can see the Up Next queue. Here are the instructions given below.
- To begin with, find the mini-player at the lower part of the display.
- After that, you should select the Track Information option on the mini player for bringing up the Now playing list.
- Then you have to select the Up next option.
- Now, tap on the Done option to back to the Now Playing.
To See the Up Next History
If you want to see the Up Next history, then you need to follow the instructions given below.
- First & foremost navigate to the Up Next screen.
- After that, you should swipe downward to disclose the Up Next history.
- Then you should tap on a track you would like to play once more.
- Now, tap on Done.
To Add Music to Up Next
You can add music to Up next. Here are the instructions given below.
- First, you have to go to the Up Next screen.
- After that, you should select Add.
- Then you can search the music you would like to add.
- Thereafter tap on the +Add icon to the right-hand side of track, album or playlist.
To Rearrange What’s Up Next
If you want to rearrange what’s Up Next, then you need to follow the instructions given below.
- Get started by opening Up Next screen.
- After that, you should long-press the grabber option to the right-hand side of the track you would like to move.
- Now, move the track as per your preference.
To Delete a Track from Up Next
You can delete a track from Up next. Here are the instructions given below.
- To get started, navigate to the Up Next screen.
- After that, you should swipe leftward on the track to open the red Remove option.
- Now, tap on the red Remove option.
To Clear Music from Up Next
If you want to clear music from Up Next, then you need to follow the instructions given below.
- First of all, open the Up Next screen.
- After that, you should select the Clear option.
- Now, tap on Clear Up Next at the lower to confirm.
Source :- https://aidamartin01.wordpress.com/2019/10/02/how-to-manage-up-next-in-apples-new-music-app/
Comments
Post a Comment