How to Change The Download Folder In Chrome?
Whenever you use Chrome for downloading files, it puts them to a particular file folder. You might wish to change where the files get downloaded on your computer. Well, thankfully, you can make changes to the default download folder and save the files wherever you want.
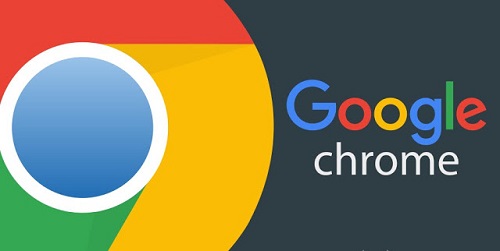
The method of changing the default download folder
- Firstly, go to Chrome.
- Then, visit the upper hand side corner of the window and choose the menu.
- After that, press on Settings.
- Next, choose Advanced for viewing more settings by moving downwards of the page.
- Then, choose Change. It will be located after to Location and under Downloads.
- After that, visit the folder you wish to use as the default download folder.
- Next, tap on Select folder.
- Lastly, note that whenever you use Chrome for downloading in any file, it shall get saved to that folder itself.
- The method of searching a downloaded file
- Firstly, go to the upper hand side corner of Chrome and choose the menu. It shall have the symbol of three-dot.
- Next, note that a list shows downloaded files, every URL was downloaded from, as well as an option to Show in folder.
- Lastly, choose Show in Folder for launching the folder having the file.
- The method of asking where to save
- Firstly, go to the upper right corner of Chrome and choose the menu. The menu has the symbol of three-dot.
- Then, press on Settings.
- After that, go through the end of the page, then choose Advanced.
- Next, move downwards to Downloads part.
- Then, enable the ‘Ask where to save each file before downloading’ switch.
- Lastly, Chrome shall ask you for the download place whenever you go for downloading a file.
- The method of taking the permission for downloading multiple files
- Firstly, go to the upper right-hand corner of Chrome.
- Then, choose the menu.
- After that, select Settings.
- Next, visit the end of the display and choose Advanced.
- Then, you need to choose Content settings. It will be located under Privacy and security.
- After going to the Content settings display, you need to press on Automatic downloads.
- Next, enable the ‘Ask when a site tries to download files automatically after the first file’ switch.
- Lastly, note that the Chrome shall now be asking for permission before downloading many files from particular one site.
This way you can easily change where your files get downloaded from Chrome.
Aida Martin has diverse interests that range from writing to video games. She has always had a strong passion for writing. She likes to write about games, tech events, security, and whitepapers. Her vast and varied knowledge aided by her supreme writing skills, have made her a powerful writer at mcafee.com/activate.
Comments
Post a Comment