How to Set Up and Use Google Calendar on Windows?
Google Calendar is one of the best cloud-based calendar apps around the earth. It has millions of users, and this fact makes it one of the most used calendar apps in the whole world. If you want to use it on your computer, then you have landed on the right place. There are several methods to use Google Calendar on Windows operating system. In this article, you are going to learn how to access Google Calendar on any PC. Let’s get started.
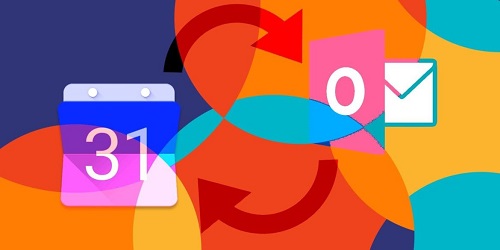
How to Sync Google Calendar with Windows Calendar?
The best way to get all of the Google Calendar details in your PC is to sync it with the Windows Calendar. Here’s how to do it:
- Open your Start Menu, search for “Calendar” in the search bar, and then press Enter.
- Now choose the Calendar application from the results.
- When the application appears, go to the Settings (gear icon) located on the bottom-left on the app.
- Now click on the Manage Accounts option.
- There you have to press the Add an Account option.
- Now press the Google option.
- You will be asked to login into your Gmail account. So when asked for that, simply provide your Google ID and password.
- Allow Windows to use the Google Account information.
- Now the Windows Calendar will sync with your Google Calendar. Once that is done, all events and information of your Google Calendar will appear in the Windows Calendar of your PC.
- You can also modify the events and alerts of Google Calendar in Windows. There are easy access options for editing those details. You can even create a schedule and appointments right there.
This is how to sync Google Calendar to a Windows one.
How to Get Google Calendar on Your Microsoft Outlook?
Microsoft Outlook is an internet-based application for managing emails, contact, calendaring services, and tasks. Here you can also manage and see your calendar-related events and appointments.
To sync the MS Outlook with your Google calendar, see the steps given below:
- Go to the Start menu.
- Click on All Programs and then navigate to the MS Outlook. If you are using Windows 8 or newer, then search for Outlook and press the enter key.
- On the Outlook application, tap on the calendar button appearing at the bottom left corner of the program.
- Go to Home, press the “Open Calendar” option, and then click on the “From Internet” option.
- You have to copy the shared link of Google Calendar, to do so open Google Calendar and then go the menu (three vertical dots). Head to Settings and Sharing, move downwards, and find the “Customize” section.
- Select and copy the “Secret address in iCal format” link because we will need it in the next step.
- Go back to the Outlook Calendar in your computer, and then go to the dialogue box located near to the “New Internet Calendar Subscription” option.
- Paste the copied link here and then hit the OK button.
Now the calendar in your Outlook will be synced with your Google Calendar. It will display everything that you see on your Google Calendars such as your appointments and events. However, you can’t modify any event or appointment in the Outlook.
Ellen Cooper is a technology enthusiast who loves writing about new advancements and IT threats on a regular basis. Her work focuses on the latest advancements in the realm of technology, social media, and cyber security at norton.com/setup.
ReplyDeleteNorton Setup and Installation Process – For both PC and mobile users. Highly popular among the PC users, the Norton antivirus software has been eliminating malware, viruses and other kinds of online and offline threats from affecting the performance of a computer for years.
www.norton.com/setup
ReplyDeleteInternet Ki Puri Jankari Hindi Me Or Hindi Me Help - Seo Ki Jankari, Internet Se Paise Kaise Kamaye, Facebook Hack Kaise Kare, Computer Ki Jankari Hindi Me. Internet Ki Puri Jankari Hindi Me Or Hindi Me Help - Seo Ki Jankari, Internet Se Paise Kaise Kamaye, Facebook Hack Kaise Kare, Computer Ki Jankari Hindi Me.
Hindi Me Jankari
THANKS..
ReplyDelete