How to Record Clips on the Xbox One?
You already know that Xbox is one of the best gaming consoles. It gives you a number of great features like record video clips without requiring third-party applications. Also, you can share these clips with your friends. So, here are the instructions to record clips on the Xbox One.
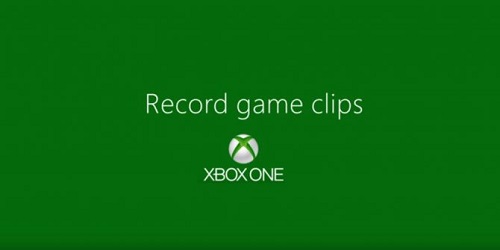
Set Up Recording Options & Preferences
If you want to set up recording options & preferences, then you need to follow the instructions given below.
- Suppose the Xbox One is already powered up, choose the controller & hold the Xbox button.
- After opening the Guide menu, move right. When you see Settings, hold the controller’s “A” button.
- Then you should go to the Preferences.
- Thereafter you have to launch the Broadcast and capture section with the “A” button.
- The Capture menu permits you to choose the recording duration, resolution of videos, automatic upload preferences & wherever you would like to the Xbox One to save the recorded clips.
- When you are satisfied with the adjustments, close the menu & the Xbox One will store the new settings.
Record an in Game Clip on the Xbox One
- Once you have defeated a strong boss or finished an epic combo kill, hold the Xbox button on the controller.
- When you see the Guide menu, you will view three choices Screenshot, Record That & Capture. You require the “Record That” option & press the “X” button.
- Xbox One will make a clip of the most current gameplay & video clip will be stored to the location you have given setup section.
Check the Recordings
If you want to check the recordings, then you need to follow the instructions given below.
- First of all, open the game.
- Then record a video clip with the help of steps from the previous sections.
- If you view the notification verifying, the clip was stored, long-press the Xbox button.
If you want to access & review the recordings later, here are the instructions:
- Get started by recording & saving an in-game clip.
- Then you have to close the game.
- You should hold the controller’s Xbox button.
- If the Guide menu opens, select Settings.
- Navigate to the Broadcasts & Capture section.
- Input the current captures section.
- Now, you should highlight & play the video clip you would like to watch.
Share the Recordings
You need to share the recordings, follow the steps mentioned below.
- To get started, open the Guide menu with the Xbox button.
- With the help of the View button to open the Capture options menu.
- You should move down to the Manage Captures option. Choose it with the “A” button.
- If the Manage Captures menu launches, focus the video clip you want to share & press the “A” button.
- You have to focus on the Share icon & hit the “A” button.
- Go to the sharing options & choose from it. These contain the task feed of the Xbox Live account, all Xbox clubs you belong to, & Twitter. You can also share it in a private message or store it to the OneDrive storage.
Ellen Cooper is a technology enthusiast who loves writing about new advancements and IT threats on a regular basis. Her work focuses on the latest advancements in the realm of technology, social media, and cyber security at norton.com/setup.
Comments
Post a Comment