How to create PDF files on Mac and Windows
Basically, the PDF file is used for sharing your ideas and documents. You can easily view PDf files because Adobe Reader already comes inbuilt with most computers. PDF files are easy to create, and completely searchable. They are easy to read on your mobile, and come with password protection also. So, here are some steps to create PDF files.
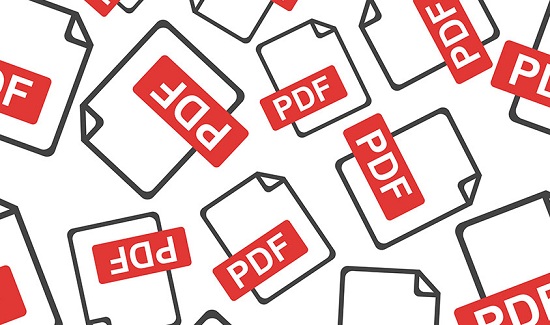
Creating PDF on Windows
Here is the process of creating a PDF from Word document on Windows. Follow the instructions carefully.
• First, you can download any PDF creation program. There are many PDF creator software like PDF creator, PrimoPDF, and pdfFactory Pro.
• Launch Microsoft Word.
• After that write whatever you want to convert into PDF file.
• Now select the file.
• Then tap on Print.
• Now select your PDF printer to convert the file.
• Then tap on Print. This action will convert it to a PDF.
Creating PDF on Mac
Here is the process of creating a PDF from Word on Mac. Follow the instructions carefully.
• First, you have to download any PDF creation tool. There are a number of PDF software like PDF creator, PrimoPDF, and PDF factory Pro.
• Launch Microsoft Word on your Mac.
• After that write whatever you wish to convert into a PDF file.
• Then Select File option on your screen.
• After that, tap on Print, or you can choose “Save As” also.
• Now, you can choose “PDF” button.
• Then click on “Save as PDF.”
• After that, you can type the document name.
• Choose the folder where you would like it to be visible.
• Now, choose Save, and your file will convert into PDF.
Use an Online Converter on a PC or Mac
Here is the process of using an online converter on a PC or Mac. Follow the instructions carefully.
• First, you have to download a genuine online PDF converter.
• Choose “Select files” in your converter.
• Choose multiple files which you want to convert into PDF.
• Tap on “Convert to PDF.” Maybe it will take a few minutes because you have multiple files.
• After that, you can download your converted files.
• Then you can save them on your computer.
On Google Chrome Browser
Here is the process of converting PDF on Google Chrome Browser. Follow the instructions carefully.
• First, you can launch the Google Chrome Browser.
• After that you can enter “data:text/html, <html contenteditable>” .
• Now, you can copy any text and paste there.
• Using text shortcuts of the following commands like
1. Ctrl+U= underline
2. Ctrl+I= italics
3.Ctrl+B= bold
4.Ctrl+C= copy
5. Ctrl+V= paste
6.Ctrl+X= cut
7. Ctrl+Z= undo
8. Ctrl+A= select all
9. Ctrl+P= print
• Now, select Save as PDF.
Ellen Cooper is a technology enthusiast who loves writing about new advancements and IT threats on a regular basis. Her work focuses on the latest advancements in the realm of technology, social media, and cyber security at norton.com/setup.
Comments
Post a Comment