How to Add, Remove or Move an Xbox Profile on Xbox 360
Want to play your favorite multiplayer game with your friend? Xbox allows you to add or move an Xbox profile from one console to another. You can add or move your Xbox profile to your friend’s console to play a multiplayer game with your profile. Adding an Xbox profile to an Xbox 360 console is easy as well as you can remove it after playing your game or whenever you want. This guide describes the complete process to add, remove, or move an Xbox profile on Xbox 360. Read through the below procedure to complete the steps confusing you.
Note: Xbox profile on Xbox 360 or Xbox one will be the same for both.
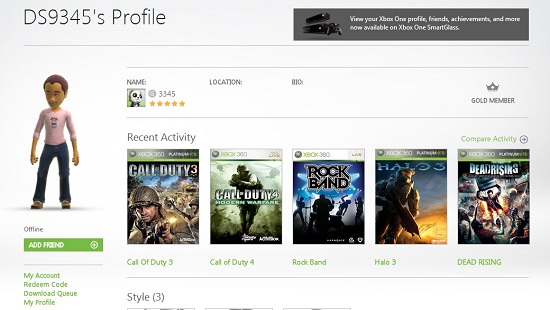
How to add or download an Xbox Profile on Xbox 360
If you’ve removed your Xbox profile from your Xbox 360 console mistakenly or removed it troubleshoot an error, by following these steps you can re-add your Xbox profile quickly. Here is how to add or re-add your Xbox profile.
Note: For child accounts, their parent’s Microsoft account details are required to download the Xbox profile on Xbox 360.
1. Click the ‘Guide’ button on your Xbox controller.
2. Now, look for the ‘Download Profile’ option. If there is no such option that means you’re already signed in with a profile. You need to remove it if you want to add your Xbox profile. Click ‘X’ button on your Xbox controller to remove the signed in profile. Once you sign out, continue the procedure to add yours.
3. You’ll be able to see the ‘Download Profile’ option. Scroll down and select the option.
4. Enter your Xbox profile email address. It will be your Microsoft account’s email address.
5. Now, enter your Xbox profile or Microsoft account password. If you’re using a child account, then you need to enter your parent’s account information.
6. Select a location or storage device, if external storage is connected to your console. This will start downloading your Xbox profile.
7. Once your profile has downloaded, you’ll be prompted to select weather you want to save your password.
8. Check or uncheck the ‘Remember Password’ option as your choice.
Your Xbox profile will be added to your device. You can use these steps to add your profile on any Xbox 360 console plus your friend’s to play a multiplayer game with your own profile.
How to remove an Xbox Profile from Xbox 360
While adding your Xbox profile on your friend’s Xbox 360 console, you choose the “Remember Password” option accidentally. Don’t worry; you can remove your profile directly from the console as well as remotely. Here is delete or remove your Xbox profile from an Xbox 360 console.
1. Open ‘Settings’ on the console from which you want to remove your Xbox profile.
2. Open ‘System.’
3. Now, select ‘Storage.’
4. Select ‘Hard Drive’ (if an additional storage device is connected to the console) or ‘All Devices’ (for no external storage device).
5. Open ‘Profiles.’
6. Find and select the profile you want to remove from the console.
7. Then select ‘Delete.’
8. Choose your option ‘Delete Profile Only’ or ‘Delete Profile and Items.’
Selecting “Delete Profile Only” option will only remove the profile and leave your saved games and achievements. “Delete Profile and Items’ will remove your profile as well as saved items, including games and achievements.
How to move an Xbox profile to another Xbox console
There are two simple methods to move Xbox profiles between the Xbox consoles. The first method (given above) is you can add or download your profile directly to console you want to move. And another method to move your profile by using a USB flash drive or original Xbox 360 Memory unit.
Note: Moving the Xbox profile will also remove the profile from the source console.
1. Attach a USB flash drive or Memory Unit to your console.
2. Now, open ‘Settings.’
3. Then open ‘System.’
4. Select ‘Storage’.
5. Choose ‘Add Devices.’
6. Open ‘Profiles.’
7. Find and select the profile you want to move.
8. Choose the ‘Move’ option.
9. Select the external device you used.
Once the profile is moved to the external device, plug it to the console you want to move your Xbox profile then enter your profile or Microsoft account password to start using.
Ellen Cooper is a technology enthusiast who loves writing about new advancements and IT threats on a regular basis. Her work focuses on the latest advancements in the realm of technology, social media, and cyber security at norton.com/setup.
Comments
Post a Comment