How to Speed up Downloads in Microsoft Store
Windows 10 has become the great makeover of Microsoft which introduces various changes and one of the changes is the Microsoft Store. It is ideal to arrange the entire Windows apps in one place, which makes it easy to locate both paid and free apps. An installation procedure is straightforward so that you may update it easily. But what to do if the app is downloading to slow or not downloading at all? It could be frustrating if you stuck in any of this situation. If you need to speed up downloads in Microsoft Store, then this post might be useful for you. Keep on reading to follow the instructions.
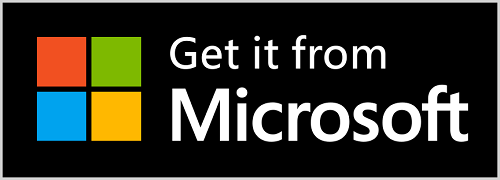
Microsoft Servers Are Down
This is not the option that you mostly think of, but this can be one of the reason. Microsoft Store runs on the Cloud service, which is known as Azure. You may use the Down Detector website to check whether there is any outrage for different types of the websites and providers comprising Microsoft. If there is any problem, then you need to wait until the issue is resolved. If the report states that all is working good, then it’s time to move to other plans.
Internet Speed
When you are trying to download something that is taking too long, then it must be related to the speed of the Wi-Fi connection. You are attempting to get anything from the Store, but you are not at your home, and you have no idea about the internet speed, or the home network is facing several problems. The first thing that you have to do is to check the Wi-Fi speed. If it’s fine, then you have to move to another solution. If there is any problem, then reboot the router or call the internet provider.
In case you need to reboot the router, then you need to follow the offered steps:
- Log out of the Microsoft store
- First, check out the basics before moving to complicated reasons.
- Open the Microsoft Store from the Windows section.
- Log out of the account. Then you can view the profile at the top right of the display. As you do it, then it’s better to start the PC again.
- As you return, open the Microsoft Store and log in again with the credential. Such an approach works for several apps that may have the downloading problem, and it is possible that it may help with the Microsoft Store.
Microsoft Store May Be Busy
Before you get irritated with the slow downloads that are going on, don’t forget that the download takes place in orders in Microsoft Store. It means if you try to download several apps together, then only some will begin downloading at same time and rest will be in a row.
Check for Updates
If you are sure that anything is incorrect with Microsoft Store and it is taking too long to download then it possible that it can be a bug. The best thing is to check if it has already pointed problem and then offer resolution in the form of an update.
If you want to check for updates, then abide by the given steps:
- Navigate to Windows Settings.
- Tap on Update and security to check if there are any updates available.
- Click on download and install option.
- Start the PC again and then log in to the Microsoft Store to check whether there are any extra download problems.
Reset the Store
You can reset the Microsoft Store by registering it again to the Microsoft account. You don’t need to remove it from the PC. However, this is going to delete all the settings, but you can set them again.
If you want to reset the store, then you can follow the provided steps:
- Navigate to the Windows Settings.
- Tap on Apps.
- Locate the Microsoft Store.
- Choose the Advanced options below.
- Scroll down and then press the Reset option. However, it will be the jump start for downloading the apps quickly.
Remove the Cache Files
It may be possible that the current updates are what messed things up the speed of the Windows Store. If all of it was working perfectly earlier and suddenly it stops working, then you need to detect the problem. That you do by removing the cache files to get certain that it is the one that is causing the issue.
If you wish to remove the cache files, then pursue the given instructions:
- Launch Command Prompt from the Start section.
- Insert the wsreset command.
- As the system completes removing the cache, and check again if Store is downloading the apps completely.
Aida Martin has diverse interests that range from writing to video games. She has always had a strong passion for writing. She likes to write about games, tech events, security, and whitepapers. Her vast and varied knowledge aided by her supreme writing skills, have made her a powerful writer at office.com/setup.
Comments
Post a Comment