How to Blur Background in Microsoft Teams Meetings
Microsoft 365 has a lot of amazing features, and one of them is a blurred background. If you are using Microsoft Teams meeting, then you can hide everything from the background, which is distracting you. Video calling is a complicated business when it is about a business meeting, especially when you have to receive the video call in the public place.
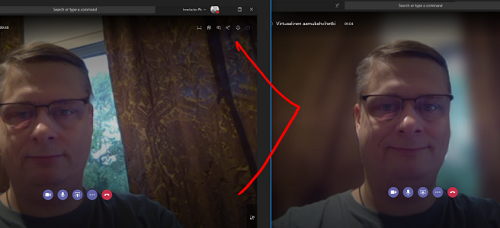
The issue is not only the sound but also that is going in the background. It will then become embarrassing soon. However, if you are using Microsoft Teams, you can blur the background in a meeting. It is simple to execute, but as of now, it is not accessible for Linux users. If you want to blur the background in the Microsoft Teams, then this post might be useful for you. Read through the blog and follow the instructions to execute it.
Blur Background in Microsoft Teams Meeting
If you need to blur the background, then you can follow the provided steps:
- Begin Team meeting in Microsoft or join the meeting.
- Tap on Ellipse tab or 3-dots accessible on a video control as you view the video output.
- Click on the Blur my video and then you must have the blurred background or else you can blur the background while on a video call via CTRL+Shift+P together.
- To begin the meeting with the blurred background, shift blur side which is available at the right of the video slider at right on Choose the video or audio settings option display as you are about to join the meeting.
Public annoyance will be the first reason, and others, including messed up bedroom or living room, can be another option. So if you need something that can hide all these stuff in a skilful method, then the best option will be background blur, and you will be all set to go.
Microsoft Team Background Blur Is Missing
If you can’t see the background blur option below the More options, then this means that your device does not support it yet. Microsoft is working on a feature to make it available for every device as it is also based on the ability of a device. So you didn’t find it then don’t afraid, it will take time to allow support. The feature to identify the person according to the Microsoft and background only works on the PC prepare with the Advanced Vector Extension 2. This term is used to blur the background when it discovers where the user is. If the PC has the post-Haswell chipset, as you may have a choice.
It says it may also affect the Computer as it will blur in actual time and place some burdens on the CPU too. As you will go through the forums and lowest hardware supports uncertain. Some computer that supports AVX2 doesn’t have the choice also. It can be the combining of software and hardware, which is making the difference. Now you can blur background easily in Teams meeting without any issue, and if it doesn’t, then this is because the device is not able to support the device.
Aida Martin is a creative person who has been writing blogs and articles about cybersecurity. She writes about the latest updates regarding mcafee.com/activate and how it can improve the work experience of users. Her articles have been published in many popular e-magazines, blogs, and websites.
Comments
Post a Comment