How to Set Up and Use Apple Pay on the Mac?
Apple is renowned worldwide for its reliability and efficiency alongside the sheer amount of devices it services it provides. One such service is Apple Pay, a safe and straightforward way of making payments. If you want to use the service on your Mac, then read through the blog. So, here are the steps to set up and use Apple Pay on the Mac.
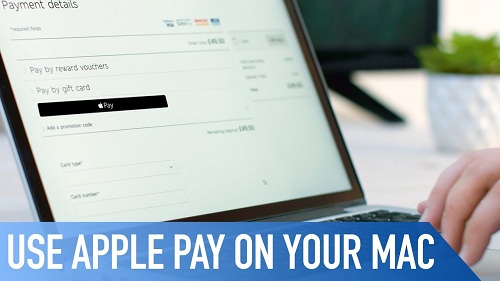
Setup Apple Pay in Safari on MacBook
In case the user wishes to set up Apple Pay in Safari on MacBook, then they can pursue the mentioned instructions.
- Launch the Safari on your system.
- You should select the Safari and choose the Preferences option into the menu section.
- You should click on the Privacy button.
- Mark the tickbox near to the Apple Pay to ‘Allow websites to check if Apple Pay is set up.’
Set up Apple Pay on Mac using Touch ID
In case the user wants to set up Apple Pay on Mac using Touch ID, then abide by the provided steps.
- Open System Preferences from the Dock of Mac.
- Go to the Apple menu section or Applications folder and choose System Preferences.
- You should click on the Wallet and Apple Pay to launch the applicable panel.
- Select the Add Card to add a debit or credit card.
- To add the card details, hold the card in front of the FaceTime camera of Mac then place it in the frame on your screen.
- Optionally, you can choose to Enter Card Details Manually.
- You should click on the Next to confirm the card number.
- Confirm the card number and select the Next button.
- Confirm the expiration date of the card through CVC or CVV security code printed on the backside of the card and choose the Next button.
- Select the Accept option to admit the terms and conditions.
- Go to the Text Message, Email or Call to confirm the setup of the card using Apple Pay, choose the Next option.
- Now, input the confirmation code sent to your selected way and choose the Next option.
Permit Apple Pay Payments on Mac through iPhone
In case the user wishes to permit Apple Pay payments on MacBook through the iPhone, then they can pursue the mentioned instructions.
- Open the Settings application on the iPhone.
- After that, select the Wallet and Apple Pay option.
- Now, switch the toggle of ‘Allow Payments on Mac’ to enable it.
Permit Apple Pay Payments on Mac through Apple Watch
In case the user wants to permit Apple Pay payments on Mac through Apple Watch, then abide by the provided steps.
- Open the Watch application on the iPhone.
- Then rap on the Wallet and Apple Pay.
- Now, switch the toggle of ‘Allow Payments on Mac’ to enable it.
Arrange Apple Pay Cards on the Mac
In case the user wishes to arrange Apple Pay cards on the Mac, then they can pursue the mentioned instructions.
- Go to the System Preferences from the Dock of Mac.
- Reach the Apple menu bar or Applications folder and choose System Preferences.
- You should click on the Wallet and Apple Pay to launch the available panel.
- Go to the sidebar to see its details, including billing address, account number, transaction information, and bank account info.
Modify the Standard Apple Pay Card on MacBook
In case the user wants to modify the standard Apple Pay card on MacBook, then abide by the provided steps.
- Open the System Preferences from the Dock of Mac.
- Reach the Apple menu section or Applications folder and choose the System Preferences.
- You should click on the Wallet and Apple Pay option.
- Now, choose the desired card from the Default Card prompted menu at the end of the preference panel.
Delete a Card from Apple Pay on Mac
In case the user wishes to delete a card from Apple Pay on Mac, then they can pursue the mentioned instructions.
- Go to the Mac’s Dock and open the System Preferences.
- Select the Apple menu section or Applications folder and choose System Preferences.
- Select the Wallet and Apple Pay to launch the available panel.
- Reach the sidebar and choose the card that you would like to delete.
- Later, click on the (- minus) tab at the end of the sidebar to delete it.
- Now, click on the Delete button to verify that you would like to clear it.
Edit the Shipping and Contact Details
In case the user wants to edit the shipping and contact details, then abide by the provided steps.
- Navigate to the Mac’s Dock and open the System Preferences.
- Reach the Apple menu section or Applications folder then choose System Preferences.
- You should click on the Wallet and Apple Pay to launch the applicable panel.
- Go to the Contact and Shipping at the end of the sidebar.
- Now, to add or modify a fresh shipping address, contact number or email, select the available drop-down section.
Edit the Billing Address
In case the user wishes to edit the billing address, then they can pursue the mentioned instructions.
- Reach the Mac’s Dock and open the System Preferences.
- Go to the Apple menu bar or Applications folder and choose the System Preferences option.
- You should click on the Wallet and Apple Pay to launch the applicable panel.
- In the sidebar select the card that you would like to modify the billing address for.
- Later, select the dropdown Billing Address and choose the ‘Add a new Billing Address.
- Now, input the fresh billing address in the section and click on the Save option.
Aida Martin is a creative person who has been writing blogs and articles about cybersecurity. She writes about the latest updates regarding mcafee.com/activate and how it can improve the work experience of users. Her articles have been published in many popular e-magazines, blogs, and websites.
Comments
Post a Comment