How to Set up WhatsApp on your PC or Mac
WhatsApp is available for both iPhone and Android and equally popular all across the world for sending messages on your digital devices. The people can download this messaging app on the desktop app of the WhatsApp or get access to it from their browser even though it is designed for iPhones and Android. WhatsApp is designed in such a way as it could work with web and desktop apps without replacing them. The users can use WhatsApp for sending messages on their desktop or browser, but it can be used for making only calls.
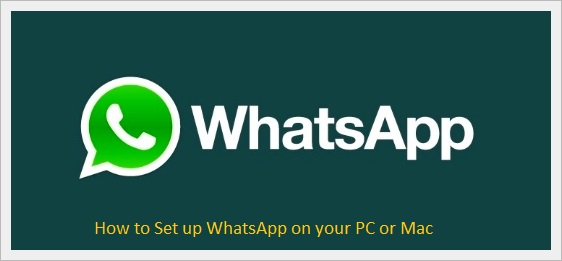
If you want to use WhatsApp on your desktop or browser, then it is essential to set up an account along with getting the messaging app installed on the phone. The users will further need to make sure whether the desktop apps and the web is well connected to WhatsApp on their phone. Also, there must be the availability of a smooth internet connection if you want to use the desktop apps and web along with syncing the messages across the essential devices. Here is the whole process to set up your WhatsApp on your Mac or PC:-
For Accessing WhatsApp from the browser
- First of all, the users will need to visit web.whatsapp.com and signed in there.
- Now, you will need to check the section Keep Me Signed in appearing in the lower corner of the right side. It makes sure that you are signed in or not.
- Now, after opening the WhatsApp on the phone, you will need to go to Settings and tap on it. In case you have Android, then click on the three dots appearing at the right of the top corner.
- Further, you will need to click on either “WhatsApp Web/Desktop” or “WhatsApp Web” on the application of your phone.
- While scrolling down, you will need to tap on Scan QR Code
- Now, scan the QR code by using your phone on the web page while trying to keep it in the center.
- If the code timed out, then keep tapping the button appearing in green color while holding an arrow on it for loading the code again.
Setting up the Desktop application
- The users will need to tap on Open when a window appears to them, asking for the confirmation to open the app.
- While on a Windows device, the application will be opened automatically if you will open the download along with skipping the installation steps on Mac.
- Once you open the app, you will go through the same steps, followed in connecting to WhatsApp to web browsers.
- Open the WhatsApp application on the phone and select the Keep me signed in option; however, this time, it could be left unchecked.
- Now, tap on Settings, you will need to tap on either WhatsApp Web/Desktop or WhatsApp web on the phone.
- Now, after clicking on Scan QR code, proceed for scanning the code in the application of desktop while connecting the two forms of applications.
- The whole process is quite easy, and the users can perform it themselves for enabling their messaging application to work smoothly on their Mac or PC equally.
Aida Martin has diverse interests that range from writing to video games. She has always had a strong passion for writing. She likes to write about games, tech events, security, and whitepapers. Her vast and varied knowledge aided by her supreme writing skills, have made her a powerful writer at office.com/setup.
Comments
Post a Comment