How to Fix Failed to Play Test Tone in Windows 10
Over a million users are using Windows 10 operating system and some of them are facing critical problems with their operating system. One of these errors is the unable to play the test tone, and if you are facing anything similar, then here are the steps to fox it on your device:
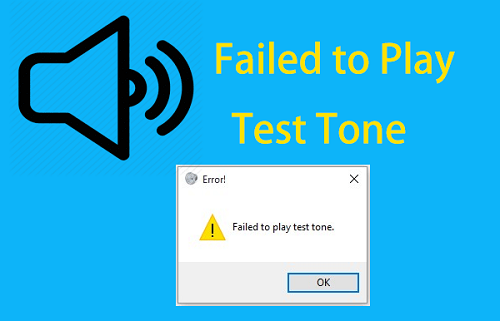
1) Channing Speaker Set Up
Several users complain that when you are updating to Windows 10 then you need to change speaker setting to Quadraphonic, when you are using speaker system 5.1, then you need to change speaker settings to Quadraphonic 5.1.
2) Switching Default Drivers
- Visit the “Device manager” or find the audio driver.
- Right-tap on it and then select “Uninstall.”
- Verify delete that driver software from your device and then tap on “Uninstall.
- When the driver has uninstalled, tap the “Search new hardware” option, this will install the original audio driver.
3) Installing HD Audio Device
- Visit the “Device manager” or find the audio driver.
- Right-tap on it and then select “Update driver.”
- Select “Browse computer for the driver software” section.
- Now select “Let me choose from the list of drivers on the computer.”
- When the driver list appears on your device, select “HD Audio Device.”
- Tap “Next,” when you get a warning, then select “Yes.”
4) Changing Sound Format
- Right-tap on the volume logo in says bar and then select “Playback” device in the menu appear on your screen.
- Here the “Sound” window start, you need to remember that your speaker is connected and set up as the original device.
- If you can’t view, then tap on “Set as original device” in the menu.
- Choose your audio driver and then tap on Properties.
- In the Properties window, move to “Advanced” option.
- In the “Default Format” option, choose another audio format, and then tap “Apply” and then tap on “OK.”
5) Turn off Entire Audio Enhancements
- Launch the “Speaker properties.”
- Move on the “Enhancements” option and then verify “Disable all enhancements.”
- Tap on “Apply” then hit “OK” to save your changes.
- After the above process turning off all enhancements fix the issue, you need to check the issue resolved.
6) Turn Off Exclusive Mode
- Launch “Speaker Properties.”
- Move to the “Advance” option and in the “Exclusive Mode,” option turn so “Allow apps to make exclusive control for device” and then tap on Apply.
- Hit “OK” to save your changes.
- After turning off “Exclusive Mode,” you can check the issue is resolved.
Aida Martin has diverse interests that range from writing to video games. She has always had a strong passion for writing. She likes to write about games, tech events, security, and whitepapers. Her vast and varied knowledge aided by her supreme writing skills, have made her a powerful writer at office.com/setup.
Comments
Post a Comment