How to Fit a Table to the Page on Microsoft Word?
Tables are a very great tool for organizations of columns, rows, images, sentence layout, and basic data alignment given by Microsoft Word. If you want to know how to set the tables from the software instead of Google Sheets or Excel, then here are the instructions given below.
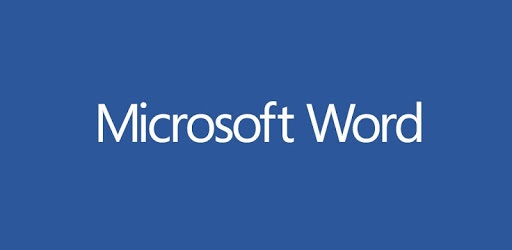
Resize the Table
The users are intended to resize the table through the below-written guidelines. If you have already tried this solution, then proceed further to the next fix.
- Go to the View section and then choose ‘Publishing Layout’ or ‘Print Layout’ from the menu section.
- After that, select the table you would like to size.
- You have to put the cursor over the bottom right side of the screen until you see the button arrow.
- Now, expend the boundary of the table until you see the desired size.
Modify Row Height
The users who are keen to modify row height, then you can determine to pursue the directions given below.
- Navigate to the View section and then pick ‘Publishing Layout’ or ‘Print Layout’ from the menu section.
- Then choose the table you would like to adjust.
- After that, put the cursor over the boundary of the arrow until the scroll button prompt.
- Now, move the boundary of the row until you set the desired height.
Modify Column Width
- Reach the View section and then choose ‘Publishing Layout’ or ‘Print Layout’ from the menu section.
- After that, choose the table you would like to set.
- You should put the cursor on the boundary of the column until you see the button prompts.
- Finally, move the boundary of the column until you see the desired width.
Through Auto-Fit to Resize the Table Automatically
- Go to the table.
- Then reach the Layout section under the section of ‘Table Tools,’ then you will locate the Auto-Fit.
- Now, you see, AutoFit will show you two choices.
- If you would like to auto-adjust the column width, select the AutoFit Contents.
- It will fit each of the columns, or in case the cells are blank, the margins of the page.
- Select the ‘AutoFit Window’ option to auto-adjust the table width.
Set Either the Spacing or Margins
- Firstly, show the table.
- Then reach the Layout section and find the ‘Alignment’ tab.
- You should choose the ‘Cell Margins’ then, from the box of ‘Table Options,’ set the measurements.
Set the Table on Single Page Office 10
- You should choose the ‘Layout’ section once you select it into the table.
- After that, choose the ‘Auto-Fit’ option situated at the upper side.
- Now, you will see a drop-down, select the ‘AutoFit Contents’ option.
Aida Martin is a creative person who has been writing blogs and articles about cybersecurity. She writes about the latest updates regarding mcafee.com/activate and how it can improve the work experience of users. Her articles have been published in many popular e-magazines, blogs, and websites.
Comments
Post a Comment