How to Make a Customized Map via Google Maps
In case you want to create a custom map for your purpose or even for others, then you don’t need any developer tools. Google Maps is more than enough for creating a custom map. Google Maps have everything you need to make a custom map be it adding new directions, shades and pinpoints. Let’s learn how to develop a custom map.
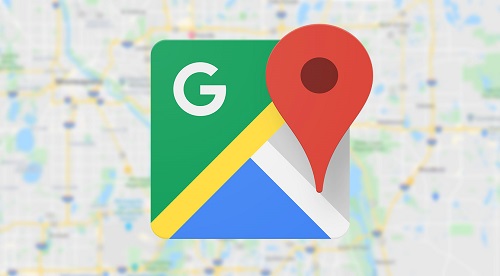
In order to make this happen, you have to use Google Maps on your computer. Keep in mind that you can’t make new landscapes, but you can create your routes, landmarks and locations. Even you can make new custom shapes on the Google map to create a detailed and personalized map. Once your ma is ready, you would be able to use it on your iOS and Android device too.
Step 1: Develop a Custom Map Using Google Maps
- On your computer open a web browser, if possible, prefer the Google Chrome for this purpose.
- Open the Google Maps official site and then log in with your account.
- After that, click on the menu button located on the upper-left corner.
- Then, go to Your Places.
- Press on Maps.
- Go to Create Map.
- You will see the map creation screen. Now name it as per your choice by choosing the Untitled Map dialogue box.
- There is an “Edit map title and description” menu, and there you can edit the name and description for your new map.
- Hit Save.
Step 2: Manage Map Layers
The custom map has many layers, and the “Base Map” layer is the one that is located at the bottom. To change the appearance of “Base Map,” click the arrow button situated beside to Base Map.
Then select a theme as per your choice. There is also an Untitled Layer, and you can add more layers to the map. This will help you split the different components of your custom maps. You can select any layers to work on them.
Step 3: Add Components
You can customize your newly created map by adding new components as per your desire. Be it shapes or lines, directions or marker points; you can add anything to your map.
Step 4: Add a Marker Point
Marker points can help you point a particular slot on the map that is not mentioned on the base map layer. You will be able to add a detailed description of the place as well as directions for it.
- To add a marker point on your custom map on Google Maps, ensure that you have found the accurate spot on the base map layer.
- When you are sure about the location point, press on the Add Marker icon situated in the menu beneath the search box.
- Now click on the exact place where you want to add a marker point.
- Then you will see a marker editor popup to add name and description about the place you are creating.
- Hit save to make changes.
Once you have created your first Marker Point on your custom map on Google Maps, you can create as much of the marker points using the same way. You can also add the Shapes and Lines, Custom Directions and much more using the same Map editor window. Once your map is done, you can use it anytime and anywhere.
To use this map on your mobile, open Google Maps and then make sure you signed in with the same account that you used to create a custom map. After that, go to menu> Your Places> Maps. There you will see your custom map. If you want to share it with someone, then you will need to access the Google Maps official website.
Comments
Post a Comment