How to Install the Fonts in Linux Ubuntu
Just like Windows and macOS, Ubuntu also allows you to install additional fonts to it. If you want to add fonts in your Linux Ubuntu device, then here is the complete procedure to install the fonts in Linux Ubuntu.
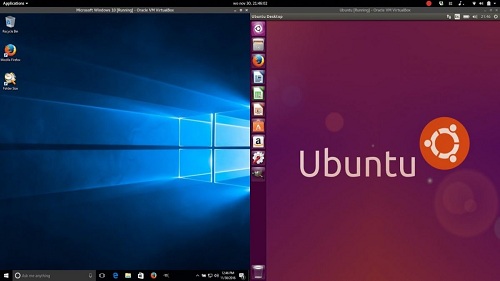
How to download fonts for Ubuntu from web
You can download fonts for your Ubuntu device through a browser or terminal. Here is how.
Downloading fonts from browser:
Various websites offer fonts for different operating system for free. If you know any website, then you can use that to download fonts.
1. Open your Ubuntu’ browser.
2. Go to 10001 Free Fonts. You can find it online.
3. Find the fonts you want to download.
4. Click the ‘Download’ option to begin downloading.
5. When prompted, select a downloading location.
Steps may vary according to the website you visited.
Downloading fonts using terminal:
1. Open ‘Terminal.’
2. Enter the commands for the font and website you’re using to download fonts.
3. Download the fonts file.
4. Mostly the files are downloaded in .zip format, extract the file with the “unzip” command.
How to view the downloaded fonts file in terminal
Before you start installing fonts with the terminal, go to the location where you have downloaded the file and copy or note down the path.
1. Open ‘Terminal.’
2. Now, type the command and enter the path of the font you want to install.
“sudo gnome-font-viewer [path of the font file]”
3. Press ‘Enter’.
4. If asked to enter the user password, type your password.
5. Click ‘Install,’ when prompted.
The font(s) you selected will install in your Ubuntu device. This way you can install one or multiple fonts at a time.
How to install a font automatically
The font file you want to install automatically should be in TrueType font (.ttf) format. If you downloaded the fonts from the web, make sure the file is not in a zip folder. If it is in a zip folder, unzip it before proceeding.
1. Locate to the folder where your font file is stored.
2. Double click on the font file. This opens a window displaying the fonts style.
3. Click the ‘Install’ or ‘Install Font’ button at the top to install the fonts.
Clicking on the button will install that fonts in your Ubuntu device.
How to install multiple fonts manually
The fonts you want to add to your Ubuntu should be in TrueType font (.ttf or .otf) format. If you downloaded the fonts from the web, make sure it is not in a zip folder. If it is in the zip folder, unzip it before proceeding.
1. Locate to the folder where your font files are stored.
2. Select the fonts file you want to install and move them to the ~/Directory. You’ll find the Directory in the home folder.
3. After moving the font files, open ‘Terminal.’
4. Type the given commands,
• “cd/usr/local/share/fonts/truetype”
• Then, “sudo mkdir myfonts”
If the commands fail to run, make sure you’re using the command line without quotes. The commands will create ‘myfonts’ directory to store the fonts.
5. If asked to enter the user password, type your password.
6. Now, enter the command “cd myfonts”.
7. Enter “sudo cp ~/fontname.ttf.” This moves the fonts into the new directory. If you want to move all the fonts at once, enter “sudo cp ~/*.ttf” instead.
8. Enter “sudo chown root fontname.ttf”.
9. Type “cd”.
10. Then “fc-cache”.
All the fonts you selected will be added to your Ubuntu system. Once the fonts are added successfully, they can be used in all the applications using fonts.
Ellen Cooper is a technology enthusiast who loves writing about new advancements and IT threats on a regular basis. Her work focuses on the latest advancements in the realm of technology, social media, and cyber security at norton.com/setup.
Comments
Post a Comment