How to Download Apps from the Google Play Store to a Computer
Some Android games are really awesome and perhaps you’d likely to play these games on a big screen with easy controls. But, there is no direct way to download and use Android games or apps on a system. You need to install an emulation software or a similar program to do so. BlueStacks is a free emulation application that enables a computer to access all the Android apps. With BlueStacks you can install apps from Google Play and also run them on your computer. There is another way ‘Chrome Extension,’ you can add an extension called “1Mobile Downloader” to your Chrome browser to download the ‘apk’ files.
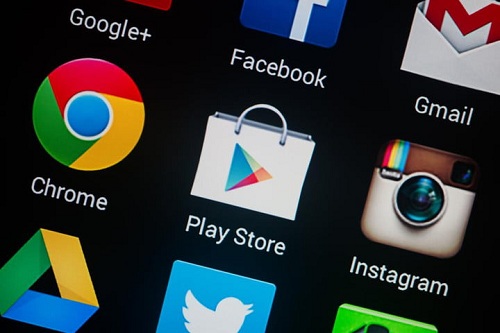
How to Download Apps from Play Store on a PC with BlueStacks
First, you need to install the emulator software ‘BlueStacks’ to your computer. You can download it on your Mac or Windows computer to run APK files.
Steps to download BlueStacks:
1. Start a browser on your Mac or Windows computer.
2. Visit ‘www.bluestacks.com/’.
3. Click the ‘Download Bluestacks’ option.
4. Click ‘DOWNLOAD.’
5. Wait for the emulator’s setup file to download.
Steps to install BlueStacks:
1. Locate to the downloaded “exe” file.
2. Double click the installer file.
3. Click ‘Yes.’
4. Click ‘Install Now’ button.
5. Click ‘Finish’ when prompted.
Steps to setup BlueStacks:
1. Open the ‘BlueStacks’ app.
2. Choose language.
3. Sign in into BlueStacks with your Google account.
4. Go with the screen instruction and enter the required details to complete.
Steps to download apps from Play Store to your PC
1. Open the ‘BlueStacks’ app.
2. Open ‘My Apps’ tab from the top-left corner.
3. Open ‘System app.’ It is the first option in the “My Apps” tab.
4. Open ‘Google Play’ from the System app page.
5. You’ll see the Play Store on your desktop.
6. Now, click on the above search bar.
7. Enter the name of an app or game.
8. Press ‘Enter’.
9. Scroll through the application until you do not find an app to download.
10. Click on the app’s name. This opens the details page of the app.
11. You can check the application size, rating, downloads, reviews, images, and more.
12. Click ‘INSTALL’ to begin downloading the app.
13. Click ‘ACCEPT’ to allow permissions.
14. When ‘OPEN’ and ‘UNINSTALL’ button appears in place of ‘INSTALL,’ it means the application is downloaded.
15. Click the ‘OPEN’ button to start the program.
How to Download Apps from Play Store on a PC with Chrome
If you just want to download the APK file of an app, then this is the most straightforward way. Just add an extension to Chrome and install any app (only free) from the Google Play to your computer.
1. Open ‘Chrome’ on your Mac or Windows computer.
2. Go to the ‘Google Play Store.’
3. Search the app you want to download.
4. Open the detail page of the app.
5. Click the address (URL) field at the top.
6. Press ‘Ctrl + C’ to copy the URL.
7. Now, open the ‘Chrome web store.’
8. Find the extension ‘1Mobile Downloader’ offered by “1Mobile.com” and add it to the Chrome.
9. After adding 1Mobile Downloader extension to your Chrome browser, its icon will appear in the browser’s toolbar.
10. Click on ‘1Mobile Downloader’ icon in the toolbar.
11. Select ‘APK Downloader.’
12. Click on the ‘URL’ filed.
13. Paste the address of the app you copied.
14. Click ‘Generate Download Link’ button.
15. Then click ‘Download APK of [app name]’ button.
16. Click ‘Save,’ if prompted.
Apk file of the app begins downloading on your computer. If you want to play the APK file, use an emulator software.
Source:- http://canorton.uk/how-to-download-apps-from-the-google-play-store-to-a-computer/Ellen Cooper is a technology enthusiast who loves writing about new advancements and IT threats on a regular basis. Her work focuses on the latest advancements in the realm of technology, social media, and cyber security at norton.com/setup.
Comments
Post a Comment