How to Sort Data Alphabetically in Google Sheets
Google Sheet and MS Excel have various similar features. The capability to sort and filter the data numerically and alphabetically is one of the popular features of MS Excel. You will notice the same feature is also in the Google Sheets. But the method to complete this procedure is a little bit different. Here’s how to sort alphabetically in Google Sheets.
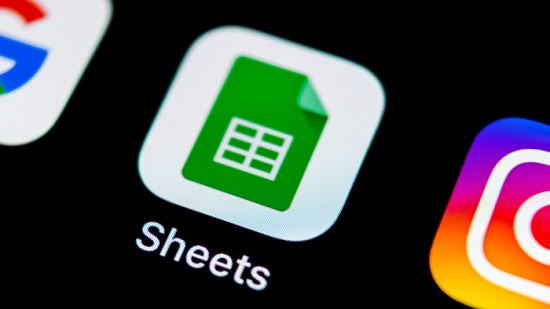
Steps for Data Sorting in Google Sheets
• Go to your default internet browsers such as Mozilla Firefox or Opera.
• You need to go to the spreadsheet in the Google Sheets.
• Now, you have to bookmark the cell or cells which you wish to sort in Google Sheets. Here’s how:
1. In case you wish to bookmark a particular cell, then right-click on it.
2. If you want to bookmark many cells, then left-click on the first cell.
3. Keep pressing on the Shift key on the system keyboard.
4. After that, you have to left-click in the last cell.
5. You can also choose many cells by left-clicking a particular cell and after that, keep pressing on the Control key on the system keyboard.
6. Then, you have to left-click on any other cell.
7. Choose all the content in the Google Sheet, press on the upper left-hand side of the Google Sheet.
8. Tap on the Control and A keys together.
• Press on the “Data ” option and after that, choose the Sort Range option by going to the options available on display.
• In case there are the titles placed in each section, then you need to insert a tick symbol in the box given below the Data has header row option.
• Choose the section you wish to sort by adjusting the Sort by to the section.
• Choose the alphabetical order by pressing on the A to Z or Z to A option.
• Complete this procedure by tapping on the Sort option.
Steps to Create a Filter View in Google Sheets
• Open your default browsing application.
• Click on the spreadsheet provided in the Google Sheets.
• Tap on the “Data” option and after that, choose the Filter views option.
• Now the filter view gets automatically saved.
• Sort and filter the file which you want.
• Now, you need to close the filter view window by tapping on the “X” button located in the upper right-
hand side of the spreadsheet.
• Tap on the Cogwheel symbol given at the upper right-hand side of the spreadsheet by choosing the options listed below:
1. Duplicate
2. Delete
3. Rename
4. Update Range
Ellen Cooper is a technology enthusiast who loves writing about new advancements and IT threats on a regular basis. Her work focuses on the latest advancements in the realm of technology, social media, and cyber security at norton.com/setup.
Comments
Post a Comment