How to Convert Outlook Email to PDF
Do you want to store your Outlook mails as PDFs? Well, you get an array of options for storing email messages in Outlook. Go through the instructions given below to convert Outlook email to PDF.
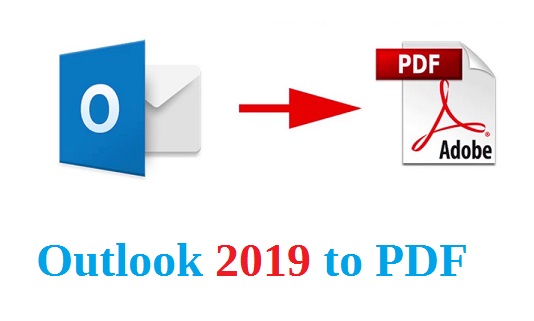
How to Save Email to PDF Through Outlook 2016 or Later?
Here are the steps mentioned below for saving email to PDF in Outlook 2016 or later in case you are using Windows 10 on the system:
• Go to the Outlook email you wish to convert into Portable Document Format.
• Tap on the “File” option.
• After that, choose the “Print” option.
• Below the Printer” option, tap on the pull-down list.
• After that, choose the “Microsoft Print to PDF” option.
• Tap on the “Print” button.
• Go to any “Folder” wherever you wish to store the converted Portable Document Format document located in the “Save Print Output As” checkbox.
• In case you wish to adjust the title of the PDF file, you have to go to the “File Name” section.
• After that, tap on the “Save” button.
• The converted Portable Document Format will get stored in the selected folder.
In case you Have Windows 8 or older, then you have to store the Outlook email as a Hypertext Markup Language file and after that, start converting the Outlook email into Portable Document Format. Go through the steps mentioned below to begin the procedure:
• Go to the email you wish to convert as PDF format after going to the Outlook account.
• Tap on the “File” option.
• After that, choose “Save As” option.
• Go to the “Folder” wherever you wish to store the Portable Document Format File provided in the “Save As” checkbox.
• In case you wish to adjust the title of the converted PDF file, then you have to go to the “File Name” section.
• Tap on the “Save as Type” pull-down list.
• After that, choose Hypertext Markup Language.
• Press on the “Save” button.
• Go to the Microsoft Word.
• Tap on the “File” option.
• After that, select the “Open” option.
• Choose the stored Hypertext Markup Language.
• Tap on the “File” option.
• Choose “Save As” option.
• Find the place wherever you wish to store the converted PDF file.
• Tap on the “Save as Type” pull-down list located in the “Save As” checkbox.
• Select the Portable Document Format.
• Tap on the “Save” button.
• Now the portable Document Format will get stored into the chosen folder.
How to Convert Outlook Email to PDF on a Mac?
Go through the steps given below to convert Outlook Email to PDF on Mac:
• Go to the email after logging in to your Outlook account.
• Tap on the “File” option.
• Click on the “Print” button.
• Tap on the Portable Document File pull-down list.
• Choose the “Save as PDF” option.
• Enter in the title to place it into the converted Portable Document Format file.
• Press the arrow nearby the “Save As” section.
• Go to the “Folder” wherever you wish to store the Portable Document Format file.
• Tap on the “Save” button.
• Once you have followed all the steps mentioned above, the converted PDF file will get stored in the chosen folder.
Aida Martin is a creative person who has been writing blogs and articles about cybersecurity. She writes about the latest updates regarding mcafee.com/activate and how it can improve the work experience of users. Her articles have been published in many popular e-magazines, blogs, and websites.
Comments
Post a Comment