How to Reduce the Video Size on Mac
Want to move some videos from your Mac to your phone, but the size is too large? Large video files take more time to load and even covers huge space in storage. You can’t share or upload them easily, so it’s better to convert the videos before moving them to your phone.
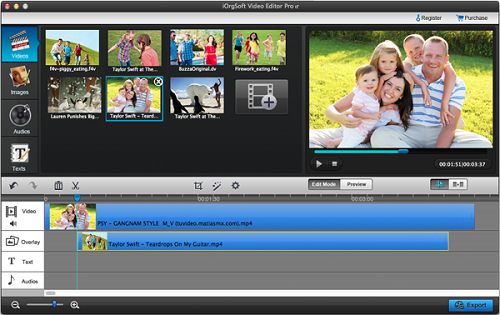
How to compress videos with HandBrake on Mac
HandBrake is a free and popular compression tool. With HandBrake, you can do more with videos, convert videos in another format, add captions, edit videos, and reduce the size and much more. The program is easy to download and install.
Steps to download HandBrake on Mac:
1. Open ‘Safari’ or ‘Chrome’ on your Mac.
2. Enter ‘handbrake.fr’ into the search.
3. And press ‘Return.’
4. Look for the downloading option for macOS.
5. Click ‘Download HandBrake’ button.
6. The HandBrake installer file will start downloading.
7. After downloading the file, open ‘Downloads’ folder.
8. Find the HandBrake installer and run it.
9. Now, drag the HandBrake launch to the desktop or Application folder.
Steps to reduce video size with HandBrake:
1. Locate to the HandBrake launch icon and double-click on it.
2. Click the ‘Open’ button on the prompt window.
3. The file browser window will appear on your screen.
4. Browse and open the folder in which video is stored.
5. Scroll down to find the video for compressing.
6. Select the video by clicking on it.
7. Click ‘Open’ button.
8. If you don’t want your original video to overwrite, enter a new name for the compressed video.
9. Click ‘Picture Settings’ at the top.
10. Select a smaller resolution from the presets.
11. Check the ‘Keep Aspect Ratio’ option to adjust the height of the video automatically.
12. Click the ‘X’ button to save the new settings and close picture settings.
13. Look for the ‘Constant Quality’ option.
14. Click the ‘Constant Quality’ slider and move it to the left side. Moving the slider to the right, lower the video quality.
15. Now, click the ‘Encoder Options Preset’ slider and move it to the right toward Slow.
16. Click the ‘Preview’ button at the top.
17. Click the ‘Live Preview’ button near the bottom.
18. View your video.
19. Adjust the settings, if you want to make any changes to your video.
20. When you’re satisfied, click ‘Start’ button.
HandBrake will start encoding your video with the new resolutions and settings. The process may take time depending on the video duration and settings you choose.
How to compress videos with iMovie on Mac
iMovie is a video editing program that comes with macOS. You don’t need to download or install it, just open the Applications folder and find it there.
1. Open the ‘iMovie’ application on your Mac.
2. Click the ‘Projects’ tab at the top.
3. Click large ‘+ Create New’ button.
4. Select ‘Movie’ from the options.
5. Click ‘No Theme’ at the top.
6. Enter a new file name in the Name field.
7. Now, browse and open the folder contains video.
8. Click and drag the video to the iMovie window.
9. Click and drag the clip toward down.
10. Open ‘File’ tab from the top.
11. Go to ‘Share.’
12. Click ‘File.’
13. Now, click the ‘Resolution’ buttons and select a smaller resolution.
14. Click the ‘Quality’ buttons and choose a lower quality.
15. Next, click the ‘Compress’ buttons and select a smaller option.
16. Click ‘Next.’
17. Enter a name for your new video.
18. Select a location to save the file.
19. Click ‘Save.’
Wait for iMovie to convert the file completely. The process may take time depending on the video duration and settings you choose.
Ellen Cooper is a technology enthusiast who loves writing about new advancements and IT threats on a regular basis. Her work focuses on the latest advancements in the realm of technology, social media, and cyber security at norton.com/setup.
Comments
Post a Comment