How to Change Ok Google to a Different Phrase
Wondering how to change the OK Google command to something else? If yes, then you have come to the right place. Google Assistant uses OK Google as a default command. But do you know you can customize it and give it a new command? The process of changing OK Google command is not that easy. Google doesn’t allow anyone to change their default command. However, with the help of additional third-party software, you will be able to change this default command. There are several methods which are used to change the OK Google to something else. But in this article, we are using one of the best and reliable ways. So, let’s get started.
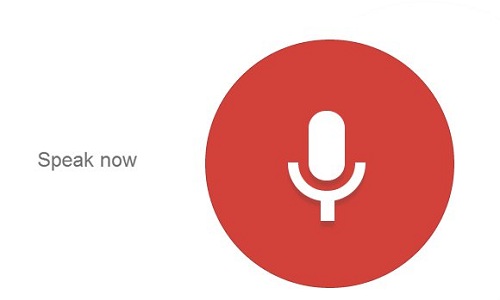
How to Change Okay Google to Something else Using “Open Mic+”
Open Mic+ is an app which provides some extra controls over the Google Assistant app and adds some additional functionalities to it. It has offline voice recognition feature which will allow one to customize some settings of your Google Assistant such as changing the wake-up command. Here’s how to change the Ok Google to something else with this app:
- Say Okay Google to trigger Google Assistant on your device.
- Navigate to the compass button located on the bottom right of your screen.
- It will take you to the Explore menu. Now tap the profile icon at the top-right corner and then go to settings.
- Now head to Assistant.
- Move down and look for “Assistant Devices” settings. There you have to select your device from the list.
- Turn off the toggle switch next to “Access with Voice Match.”
- After that, navigate to the “Open Mic+” app on your phone or tablet. (first, you will have to download and install it from the web).
- After launching the app, tap the “sliders icon” located at the top-middle of the app.
- Now go to “Hot Phrase” option and then type the term which you want to use instead of Ok Google.
- You can use any voice commands such as “Hey baby, wake up” or anything that you like to call your Google Assistant.
- Press the Ok button to make changes.
- Now go back to the homepage of the app and press the green ‘Start’ button. Just minimize the app and let it work in the background.
- Now speak out the hotword that you have chosen in the app.
Google Assistant will appear when you say the hotword that you have chosen in the Open Mic+ app.
Ellen Cooper is a technology enthusiast who loves writing about new advancements and IT threats on a regular basis. Her work focuses on the latest advancements in the realm of technology, social media, and cyber security at norton.com/setup.
Comments
Post a Comment