How to Adjust the Speed of Mac Arrow Keys
The on-screen pointer movement matters the most as it plays a significant role in completing our task easier. Some of the users want to slow down the pointer speed while some require a fast arrow pointer as a nitro-fueled racer. If you are using macOS on your Apple device, you can manage the pointer speed as per your preference. You can adjust your screen pointer from a flying arrow to a sluggish one to perform various tasks by scrolling, tracking, and double-clicking the trackpad on your Mac device.
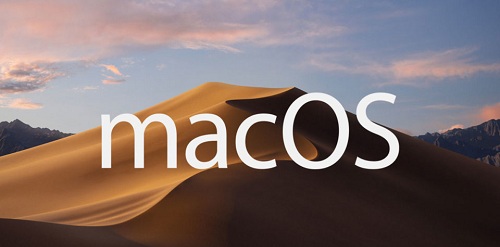
In case you wish to adjust the movement and speed of your pointing arrow running on Mac trackpad, then you can do so, ranging from slower to the quickest one.
Adjusting the Pointer's Speed by Accessing System Preferences Menu
Generally, two factors are responsible for the speed of your Mac arrow pointer:
- Key Repetition Speed
- The delay in the repetition
In case you wish to adjust the repeat speed of the key, follow these instructions:
- First and foremost, hit the icon resembles the Apple menu located at the uppermost edge section of the Mac display.
- Choose the option "System Preferences" to launch the menu panel.
- Hit the "Keyboard" icon located inside the System Preferences page.
- Here, you can adjust various settings related to the Keyboard of your macOS.
- Go to the keyboard section for adjusting multiple key speeds. Generally, it loads on its own. If not, then hit it to load the same.
Adjusting the Mac Keyboard Repeat Speed
In case, you wish to set the arrow key repetition speed on your document. For example, if you wish to move from the beginning of the text document to the last by pressing down the arrow keys, then you have to navigate to the option "Key Repeat." This option will be located in the uppermost section of the Keyboard section there.
- For the complete process, as a first move, you have to hit the Apple logo situated at the uppermost section of the page.
- Now, hit the tab "System Preferences."
- After that, tap on the icon of Keyboard and look for the slider option "Key Repeat" situated at the top portion of "Keyboard" inside the menu.
- Now, drag the slider towards left or right as your preference to increase or decrease the key repetition speeds on Mac. One can use the trackpad or mouse for sliding the options.
- In case you have analyzed that the key depression speed is too fast, then you can move backward or revert your settings.
- Then, apply the fresh changes as your preference. It will take some seconds for the process to apply your command.
Modifying Key Repeat Delay on Your Mac Devices
The next setup key impact on Mac devices is the key repeat delay. It's the speed that it executes for your device and OS to detect the particular key that has been held down for the repetition.
- To change the setup, hit the Apple logo tab situated at the top left-hand side edge.
- Now, hit the option "System Preferences."
- After that, tap the Keyboard logo to get into the settings menu of the Keyboard.
- Now, you will see the option "Delay until Repeat" located at the uppermost portion of your screen inside the section "Keyboard." This option is located just after the slider "Key Repeat."
- You can increase the key repeats by entering the greater value than the previous one. You may move the available slider towards the left or right-hand side for increasing or decreasing the key repeat speeds.
- Once you have done all your desired changes, then hit the apply tab there. All the modifications will be saved and applied automatically.
Note: In case, you wish to reverse the changes or want to modify something, then you can do so if required.
Speeding Up and Down the Scroll Feature on Mac's Trackpad
- First and foremost, hit the Apple logo situated at the upper left-hand side edge of the Window.
- Then, hit the "System Preferences" tab through the pull-drop menu.
- Next, tap on the "Accessibility" option there.
- After that, scroll down the page and hit the Pointer Controls option by navigating the available listing.
- Now, press the tab "Trackpad Options."
- Then, drag the scroll slider towards the right panel to increase the speed of your page scrolling. To slow down the scroll function, drag the slider towards the left side.
Increasing and Decreasing the Speed of Double-clicking on your Mac Trackpad
- First and foremost, hit the Apple logo situated at the top left-hand side edge of the page.
- Then, hit the section "System Preferences" available inside the pull-drop menu.
- Next, tap on the option "Accessibility."
- Scroll down the page and hit the option "Pointer Controls" by navigating the listing.
- After that, drag the double-tap speed slider towards the right-side panel for speeding up the scrolling feature. Move towards the left to decrease the speed of double-clicking operation.
Aida Martin is a creative person who has been writing blogs and articles about cybersecurity. She writes about the latest updates regarding mcafee.com/activate and how it can improve the work experience of users. Her articles have been published in many popular e-magazines, blogs, and websites.
Comments
Post a Comment