How to Use Apple Pay on Mac?
Apple has simplified the payments for their users with Apple Pay as now you can make payment with Apple Pay just with the touch of the finger of yours.
If you’re among the shopping lover and do shopping on your Mac device, then remember that Apple Pay allows you to authorize payments that are done on your device. Touch ID sensor does not only work on MacBook Air and MacBook Pro device but also on iPhone and Apple smartwatch as well. To know how to use Apple Pay on Mac, read the provided blog.
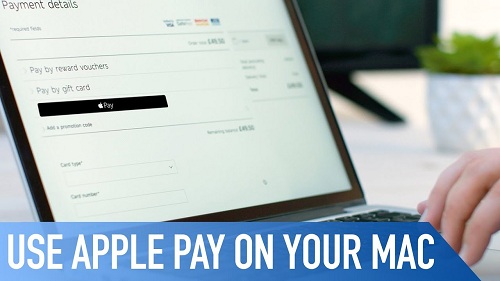
The way Apple Pay works on Mac device
Whenever you’ll be shopping over the net on a Mac device with Safari, you always have an option to use Apple Pay for buying your stuff. While purchasing items over the net you get a ‘Buy with Apple Pay’ option at the time of checkout. Whenever you press that option, your Mac device asks for authorization. You only need to give your fingerprint for authorizing the sale.
Using Apple Pay on MacBook Air and Pro with Touch ID
- Firstly, launch Safari on iPhone or iPad.
- Then, go to a retailer site that mentions Apple Pay on the Web.
- After that, move through the checkout process.
- Next, click on the Checkout with Apple Pay.
- Then, press on Pay with Apple Pay.
- Next, check the contact details twice for ensuring that the items’ receivable address is right.
- Lastly, put the registered Touch ID on top of the Touch ID button for confirming that you wish to make payment with Apple Pay.
Using Apple Pay on Mac device without Touch ID
If you don’t comprise a new MacBook Air/MacBook Pro even then you don’t need to worry. You can still use Apple Pay for purchasing from plenty of retailers over the net if you have iPhone with the Touch ID or else Apple smartwatch. The method of doing it is below mentioned.
- Firstly, launch Safari on your device.
- Then, visit the participating retailer website, which mentions Apple Pay on the web itself.
- After that, move through the checkout procedure.
- Next, click on Checkout with Apple Pay.
- Then, click on Pay with Apple Pay.
- After that, see the contact details twice for ensuring that the shipping address is right.
- Next, take the iPhone of yours or lift-up the wrist of your Apple smartwatch is on.
- Then, put the Registered finger of the Touch ID on the Home button of the iPhone with the Touch ID.
- Tap that sidewise located switch twice on devices with Face ID, otherwise tap sidewise located switch on the smartwatch for making payment with the Apple Pay.
Ellen Cooper is a passionate writer and a self-proclaimed gadget freak. Having vast working experience in data analytics and information technology, she likes to write about OS, new developments, and gadget releases at office.com/setup.
Comments
Post a Comment