How to Fix Disk Error with Manual Commands on Windows 10?
Even though Windows 10 offers numerous handy features and functions, it is still prone to some issues. One such issue is the error code “Windows detected a hard disk problem.” If the user is facing the same, then they can fix it easily with our guidance. So, here are the steps to fix disk error with manual commands on Windows 10.
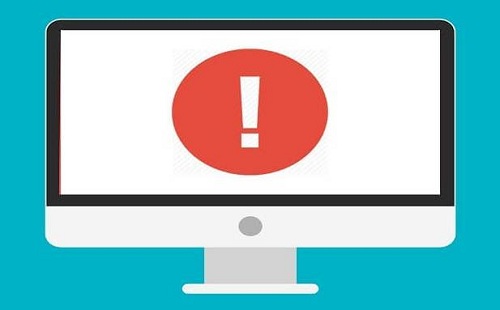
Use Startup Repair
If you want to fix disk error with manual command using startup repair, then pursue the instruction given below.
- First of all, you have to insert the bootable USB into the system.
- After that, you should open the system by holding the power key.
- Don’t forget to hold the Boot menu option button instantly the PC starts.
- Normally, you should be able to access the Boot Menu by holding F12 on the keyboard.
- On the other hand, the button varies. So, the best way that you check with the motherboard manual.
- You should select a bootable USB drive by holding up and down buttons on the keyboard.
- After selecting the bootable USB drive, press the Enter key.
- If you reach the Windows setup window, select Next and then choose ‘Repair your Computer.’
- Go to the Troubleshoot option.
- Then select Advanced Option.
- Thereafter choose Startup Repair.
- Once the repair procedure is finished, eject the bootable USB drive.
- Now, reboot the system and let the system boot.
Access Security and Maintenance
If you want to access security and maintenance, then you can follow the provided steps.
- Get started by going to the keyboard and hold the Windows key.
- After that, enter the ‘Control Panel’ into it and press the Enter key.
- You should choose the Security and Maintenance option.
- Navigate to the Security and Maintenance screen and select Maintenance to open its contents.
- Later, move down unless you locate the Drive Status. You will view accessible hard drive problems here.
- Now, the section will show a message saying, ‘All drives are working properly.’
Use CHKDSK
If you want to fix disk error with manual command using CHKDSK, then pursue the instruction given below.
- To get started, navigate to the taskbar and select the Search button.
- After that, you should go to the Search section and enter ‘Command Prompt’ into it.
- Go to results and right-click on Command Prompt.
- You have to navigate to options and choose Run as Administrator.
- When the prompt comes and asks for permission to the application, select Yes.
- After Command Prompt pops up, enter ‘chkdsk X:/r/f.’
Don’t forget to change ‘X’ using a hard drive letter. Hit the Enter key on the keyboard to start to scan and solve methods. You have to wait unless CHKDSK finishes its job. After completing the fixing method, you should hook up the affected external hard drive. In case you encounter the disk error on the internal hard drive, then you require to reboot the system.
Use a Windows PowerShell Command
If you want to fix disk error with manual command using the Windows PowerShell command, then you can follow the provided steps.
- Firstly, you have to select the taskbar, go to the Windows icon, and right-click on it.
- You should choose Windows PowerShell within the options.
- After Windows PowerShell brings up, enter ‘Repair-Volume C-Scan.’
- Now, enter ‘Repair-Volume C -OfflineScanAndFix’, and then press Enter.
- Once you run the command over, reboot the system.
- Now, repeat the 1 to 2 instructions and then enter ‘Repair-Volume C-Scan.’
- Press Enter to check that the errors have been solved.
Comments
Post a Comment