How To Use Alarms And Clock App In Windows 10?
Your smartphone alarm stopped working? Do you wish to use the Windows 10 system alarm clock? This blog is all about it. Go through this blog carefully for knowing the method of using an in-built feature for putting an alarm on your device. After all, it hardly takes a few minutes to set the alarm.
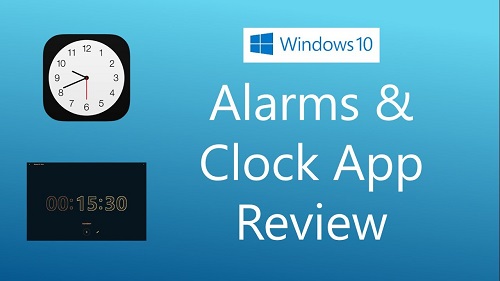
Alarms And Timers
- Firstly, go to the App.
- Then, choose Start.
- Next, go to app list press on Alarms and Clock.
- Fortunately, alarms, as well as timers, even work whenever the device is locked. If you get an alert that notifications only display when the system is awake, ensure that the system does not go to sleep. For doing it, follow the given below instructions carefully.
- Firstly, go to Settings.
- Then, press on System.
- After that, tap on Power and sleep for changing the system’s sleep settings.
- Next, have the laptop or tablet plugged in and ensure the volume of the system is loud enough so that you can listen to the alarm or timer.
- Then, for responding to an alarm, choose Snooze, or else Dismiss the alarm for stopping it fully.
- If you want to modify the time zone, then you need to follow the given below instructions.
- Firstly, go to Settings.
- Then, press on Time and language.
- Next, click on Date and time.
- Lastly, go to the pull-down menu under the time zone. You need to select the preferred time zone.
Clock
For putting the location and comparing times:
- Firstly, go to Alarms and Clock application.
- Then, choose ‘Clock’.
- After that, press on New + towards the end.
- Next, write some initial letters of the location.
- Then, choose the location from the list. If you do not get the one that you wish, then you need to go for any other location in the same time zone.
- Next, choose Compare.
- After that, choose the time. The option shall be available towards the end. Choose the place and change the area.
- Lastly, for stopping the comparison of times, choose Cancel, or tap on the Esc button of the keyboard.
Stopwatch
- Firstly, click on the Stopwatch.
- After that, click on the ‘Start’ option.
- Choose Laps/Splits.
- Then, choose ‘Expand’ for increasing the size whenever you wish.
- After that, choose Pause for briefly pausing the clock.
- Next, click on Reset for clearing the clock and timer.
Ellen Cooper is a technology enthusiast who loves writing about new advancements and IT threats on a regular basis. Her work focuses on the latest advancements in the realm of technology, social media, and cyber security at norton.com/setup.
Comments
Post a Comment