How to Disable Protected View on Microsoft Word?
Microsoft engages various features in its Office suite and most of the useful rest in Microsoft Word. MS Word launches documents that are downloaded and installed from web browsers in Protected View by disabling the macros and other contents.
If you expand a Word file via the internet, it will be displayed on the screen in protected view mode, which means you can’t make any changes to the file for security purposes unless you disable the “protected view” mode. Turning off Protected View makes you enable us to edit the document partly or whole. The Internet is a huge source of malicious content and harmful viruses that might harm your data and device too. To avoid these suspicious and unsafe sources, MS Word opens the file in Protected View, and thus you will be able to see the contents of the file seamlessly with reduced virus hazards.
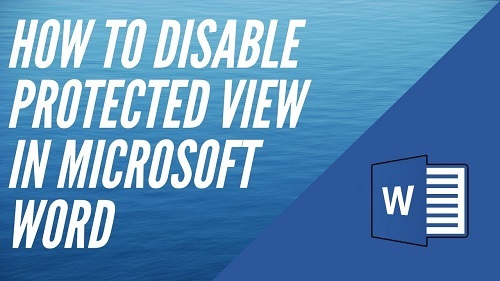
What is Protected View?
It’s the read-only mode provided to access the MS Office docs installed on the device from the internet, hazardous and unsafe sources. The file opens in protected View for safeguarding the data against unsafe and malicious contents, and thus the editing features are summarily deactivated.
How to Turn Off Protected View on MS Word?
In case you wish to work with MS Word and want to edit the contents of the internet sourced file, then you can easily deactivate the Protected View very easily directly on your system. This procedure is not recommended just because of security reasons. Users can apply this action to their own risks.
- First of all, you have to launch the Word File on your device.
- Then, hit the File tab that you wish.
- After that, tap the option “Trust Center.”
- Next, launch the Trust Center on the device.
- Tap on the option “Protected View.”
- Now, unmark all the available options related to turning off “Protected View.”
- Click on the OK tab to save the modifications.
- Again, if you launch the Word file on your device downloaded from the website, the feature of Protected View won’t screen your document for any security issues. If it is very important to deactivate the feature, then it is recommended to disable the site or document that you trust a lot as it may cause the system to fail or corrupt.
How to work with “Protected View” on MS Office?
Some users find the protected View as an annoying bug restricting them to launch or edit any document, but in actuality, it’s for the safety of your device and data that safeguards it from vulnerable security or cyber-attacks.
If you want to enable editing features, you have to disable the protected view mode to edit and load other related content, such as images from various internet sources.
Before disabling the feature, you should know how to manage Protected View to understand better how it works. Follow these guidelines to do so:
- In the beginning, launch Word application on your device.
- Then, tap the File option.
- After that, you have to launch the section “Trusted Center.”
- Next, press the Trusted Center Settings pane to launch.
- You have to navigate to the section “Protected View” and then hit on it.
This Protected View provides three different core-setups that are mentioned below:
- Activating protected View for data and files downloaded and originated from any source of internet.
- Activating Protected View for various Files situated in a vulnerably unsafe location.
- Activating Protected View for Outlook Attachments.
- The entire core features of Protected View mode are self-explanatory. However, this mode may read various types of files like documents from the earlier editions of MS Office and other files from someone else’s cloud storage account.
Note: you have to make sure that the respective file or site is safe to launch the Word file before thinking to edit and modify the document. You can also deactivate one of Protected View’s core features if the file continues to launch in a read-only format.
How to Re-enable Protected View for Trusted Documents?
Follow these guidelines if you wish to re-enable Protected View for those documents you have activated editing feature by disabling the security norms of Protected View:
- First and foremost, launch the file and then tap on Options.
- Then, hit the Trusted Center section, and after that, press the relevant option for the Trusted Center Settings page to launch.
- After that, launch the Trusted Documents pane.
- Hit the Clear tab for removing all the trusted documents so that they get untrusted.
- Next time you launch a Word File from any site, it will launch as read-only mode.
How to Add Trusted Locations for Trusted Files?
In case you wish to add a trusted location for your trusted files, pursue these guidelines:
- Launch the File tab.
- Then, press the Options button.
- After that, launch “Trusted Locations” there.
- Now, you may remove or add any path that you want to keep in the section of Trusted Location.
- Then, if you launch any file or folder from trusted locations, it will smoothly launch without any issue into Protected View Mode.
Comments
Post a Comment