Best Tips to Avoid Issues while Updating & Installing Microsoft Edge
Microsoft is a name renowned and trusted all over the globe, and understandably so. However, this around it is for a rather unique cause. Microsoft has begun to introduce Microsoft Edge and if you face issues in installing, updating, or downloading the latest Microsoft Edge, then you can follow our troubleshoot to solve them. Go through the blog and follow the steps to get the idea to update and install it.
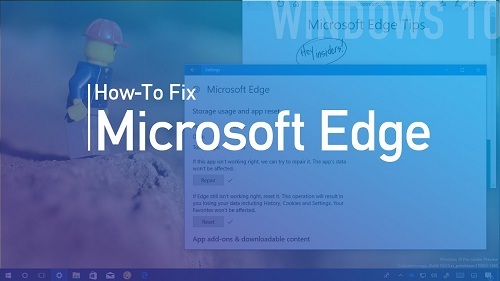
Issues While Installing, Updating or Downloading the Edge Browser
Though Microsoft Edge may not have any problems when it’s about installing or downloading and updating it to the latest version.
If you have any issues, then you can follow the provided steps:
- Check the OS Support
- Check the Network connection
- Insert to theTrusted websites
- Start the PC again.
- Reinstall the Edge.
Check the Operating System
Microsoft Edge is available for both macOS and Windows. It is also accessible for macOS 10.12 Sierra or more. So ensure that you must have the right version of macOS or Windows 10. If it does not work as it may not be supported on the version of Windows 10, you can upgrade to the supported version of Windows 10.
Check the Network Connection
If you are facing problems with downloading, then there must be 2 reasons. First, because of the network connection and the second can be a VPN.
If you want to solve the Network connection issues, then abide by the given steps:
- If you use VPN and you get the 403 error, then VPN is blocking the download. You have to disconnect VPN to download the installer. As the installation and download finish, you can connect again.
- You can also disable the third-party security software temporarily.
Microsoft suggests inserting the officeapps.live.com and delivery.mp.microsoft.com to the list of trusted websites.
If you wish to download via Explorer, then pursue the given instructions:
- Launch the Internet Explorer then navigate to Tools.
- Click on the Internet options.
- Tap on the Security button.
- Choose the Trusted sites option.
- Press the Sites.
- Insert the URLs we have mentioned previously below the Add this website to zone option.
- Hit Add and then click the Close option.
- Try to download it again.
Re-Start PC
Some users have noticed that the new Edge always close right as it launches or importing favorites do not work. In this case, restart the PC to solve the issue.
Follow the provided steps to restart the PC:
- Click on Start.
- Select the Power option.
- Tap on Restart.
Reinstall the Edge
If Edge is not working once the installation and the PC restarting is not helping to fix, then it is better to reinstall it. It is necessary to select the right version, particularly if you are choosing one for the Business PCs. You can choose the platform, channel and then download the installed. If the language is the barrier, then the new version is available in 90 languages.
- Launch the new tab in Edge.
- Navigate to the edge://settings/languages.
- Change the language.
Error Codes of Microsoft Edge
If you get the error codes while updating installing the new version, then you can follow the instructions.
- Error 7 or 0x8020006F
- Error 3 or 0x80040154
- Error 0x80070070
- Error 403
- Errors 1603 or 0x00000643
- Error 3 or 0x80080005
If no methods are working and you still face issues, then you have to contact the Support team.
Aida Martin has diverse interests that range from writing to video games. She has always had a strong passion for writing. She likes to write about games, tech events, security, and whitepapers. Her vast and varied knowledge aided by her supreme writing skills, have made her a powerful writer at mcafee.com/activate.
Comments
Post a Comment