How to Add Stickers to Snapchat Photo
The Stickers on Snapchat can be used to modify the pictures on your Snapchat account. The Snapchat users have an option to modify the stickers as per their wish. You can add many stickers to your photo by following the given steps below.
Steps for Adding Stickers to Photos on Snapchat
• Go to the Snapchat application.
Enter your username and a protected password on the Snapchat login page. If you don’t have the account, then go to Snapchat sin up page to create an account their by typing the first or last name, date of birth, gender, a unique username, and password.
• Take a photo.
It resembles the round button located at the end of the display. You can take a
photo by clicking on that button. If you want to make a selfie, then you can turn the above icon having two arrows on the right side of the screen.
• Press the sticker symbol.
This sticker symbol is located in the toolbar on the right column of the screen. Click the sticker symbol, which is the same as a Post-It note.
• Choose the sticker as per your wish.
After clicking on the sticker symbol, you will get many options of sticker icon list to select from it. You will get a suggestion of different stickers modified for time, day and location.
Search for the sticker you want to add on the photo from the menu and after that, press on it.
You can use any types of stickers whether it is modified stickers, giphs, and bitmojis.
• Press and pull the sticker to resize it.
Once you click on any of the stickers, it will come to your Snapchat page.
You can’t change the location of the sticker in the photo, but you can edit those stickers:
- To shift the sticker. Click and pull the sticker to the right location.
- To change the size of the sticker. You can adjust the size of the stickers with the help of your finger in zooming in motion to create the sticker in small size, or zooming out motion to create it into a bigger shape.
• Follow the above steps to add more stickers.
If you want many more stickers on your Snapchat, then you have to repeat the above steps to do so. These steps will automatically add many stickers on your Snapchat photo.
• Share your photo.
After adding all the stickers you want, share the photo with your Snapchat friends by clicking an azure color symbol located on the right side of the phone display.
You add many things to your Snapchat photo like you can add any message or heading or drawing anything with the help of the icons that are listed in the toolbar. You can use many filters to apply it on your photo to make that picture more attractive.
Aida Martin is a Microsoft Office expert and has been working in the technical industry since 2002. As a technical expert, she has written technical blogs, manuals, white papers, and reviews for many websites such as office.com/setup.
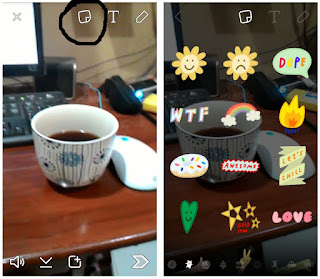
Comments
Post a Comment